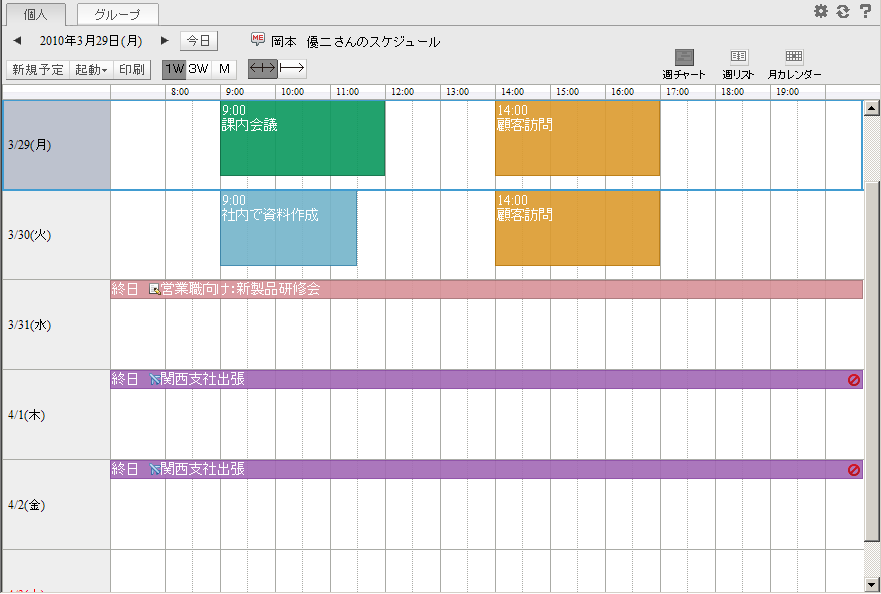
グループスケジューラ
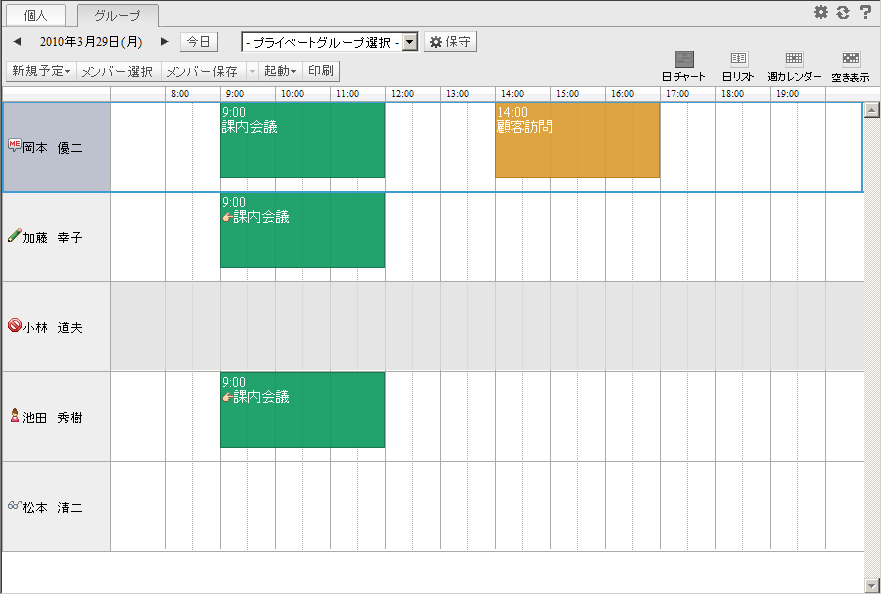
スケジューラには個人スケジューラとグループスケジューラがあります。グループスケジューラを使用すれば、自分のスケジュールはもちろん、アクセス権が設定されて
いれば、他人のスケジュールの参照や登録もダイレクトに行えます。 また、複数ユーザーのスケジュールの参照や登録を一度に行うことができます。施設予約機能も
あり、ユーザーと施設のスケジュールを同時に参照、登録ができます。
| 目次 | |
|
|
|
|
|
|
|
Copyright 2008 OSK Co., LTD. All Rights Reserved. |
|
個人スケジューラ
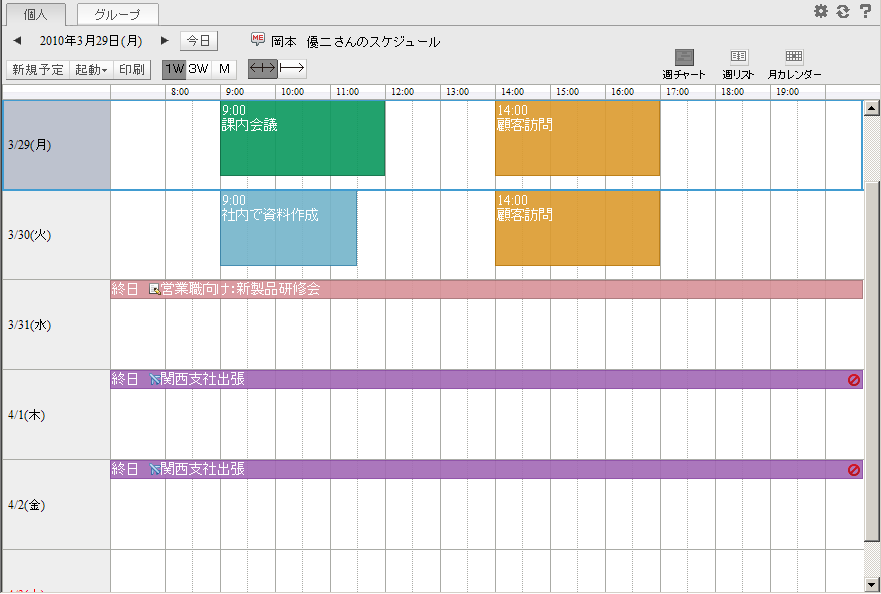
グループスケジューラ
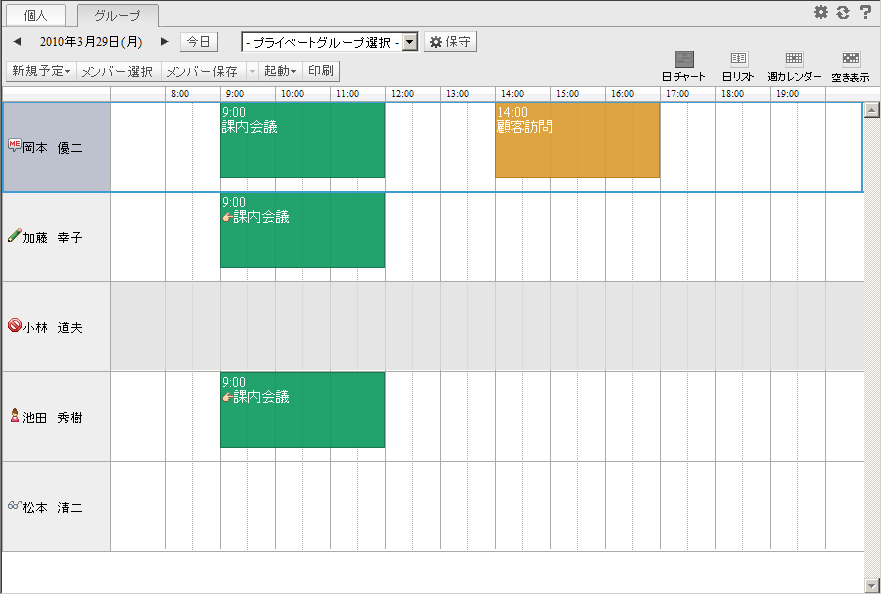
スケジューラには個人スケジューラとグループスケジューラがあります。グループスケジューラを使用すれば、自分のスケジュールはもちろん、アクセス権が設定されて
いれば、他人のスケジュールの参照や登録もダイレクトに行えます。 また、複数ユーザーのスケジュールの参照や登録を一度に行うことができます。施設予約機能も
あり、ユーザーと施設のスケジュールを同時に参照、登録ができます。
|
|
お気に入り登録 |
|
一度表示したグループスケジューラや他人スケジューラをブラウザの「お気に入り」に登録する事で、同じメンバーの再表示に便利に利用できます。この場合、ポータル画面内に表示 されたグループスケジューラは「お気に入り」に登録できません。「お気に入り」に追加するには、スケジューラをポータルと別ウィンドウで開いた場合のみです。 ※グループスケジューラで「お気に入り」に追加登録できるのは、表示メンバー数がおおよそ36名までです。それ以上のメンバーのスケジュールを表示している場合、「お気に入り」に 追加登録しても、再利用時に有効となりません。 |
スケジューラは、以下のような画面構成となっています。
個人スケジューラ
| ツールバー | ||
| ユーザー名 | 表示形式切替 | |
| 日付 | 週チャート形式 週リスト形式 月カレンダー形式 | |
| ツールバー | ||
| メンバー選択、パーソナル起動 | 表示形式切替 | |
| 空き状況 | ||
| ユーザー名 |
スケジュール部 日チャート形式 日リスト形式 週カレンダー形式 空き表示形式 |
|
|
|
ウィンドウサイズについて |
|
スケジューラのご利用時、ブラウザのウィンドウサイズはツールバーが完全に表示される大きさでご利用ください。 ツールバーが隠れてしまいますとスケジューラの操作を行いにくい場合がございます。 |
ツールバーには個人スケジューラ用、グループスケジューラ用の2種類があります。
スケジューラの対象日選択、スケジュールカード、オプション、印刷、更新などの各機能を呼び出すボタンを表示します。

| 名称 | 動作 | |||||||||
 2009/02/02(月)
2009/02/02(月)

|
表示期間 |
  をクリックすると表示期間を前後に移動します。 をクリックすると表示期間を前後に移動します。移動期間はオプション設定で指定された、表示期間の単位で移動します。
日付部分をクリックすると下図のカレンダーが表示され、対象となる日付を直接指定することができます。 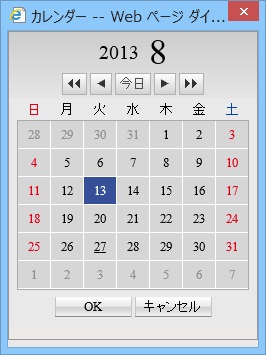 休日の表示:カレンダは平日を黒色、休日を赤色で表示します。また管理者により設定された日はマウスカーソルを合わせると、休日 要件(例えば「みどりの日」など)を表示することができます。   をクリックするとリストの月表示が、 をクリックするとリストの月表示が、
 をクリックするとリストの年表示が変わります。 をクリックするとリストの年表示が変わります。 |
||||||||

|
「今日」ボタン | スケジューラの対象日付を今日に戻します。 | ||||||||

|
「新規予定」ボタン | スケジュールカードを開いてスケジュールの新規登録を行います。 | ||||||||

|
起動ボタン |
『起動』をクリックすると下図のようにメニューが表示されます。
|
||||||||

|
印刷ボタン |
スケジュールを表示形式に従って印刷します。週チャート形式のスケジューラを印刷する場合は用紙の印刷方向を「横」に設定してください。またブラウザの「ツール」メニュー「インターネットオプション」-「詳細設定」で
「背景の色とイメージを印刷する」にチェックを付けてください。(IE9,IE10以外の場合) IE9,IE10の場合は、ブラウザの「印刷」メニュー「ページ設定」で「背景の色とイメージを印刷する」にチェックを付けてください。 |
||||||||

|
「オプション」ボタン | 週チャート表示(週リスト表示)の「表示設定」、スケジュールカードの「初期設定」、他人によりスケジュールを登録された時などに通知をもらう「通知設定」、「プライベートマスタのメンテナンス」「アクセス権の設定」「スケジュールの検索と一括削除」を起動します。詳細はオプション設定を参照してください。 | ||||||||

|
更新ボタン | 表示スケジュールの更新(サーバーに再請求します)を行います。スケジューラではスケジュールの登録、更新、削除はリアルタイムに処理されますが、他人によって登録されたスケジュールは 「更新」操作によって画面上に表示されます。 | ||||||||

|
「ヘルプ」ボタン | ヘルプ画面(この画面)を開きます。 |

| 内容 | |||||
| 表示期間の移動 |
  ボタンをクリックすると、
表示形式が「日チャート」または「日リスト」の場合は一日単位で、「週カレンダー」の場合は表示している日数分、表示期間が移動します。 「空き表示」のときは、オプション設定の空き表示設定で決めた日数分、移動します。 ボタンをクリックすると、
表示形式が「日チャート」または「日リスト」の場合は一日単位で、「週カレンダー」の場合は表示している日数分、表示期間が移動します。 「空き表示」のときは、オプション設定の空き表示設定で決めた日数分、移動します。
|
||||
| カレンダー |
表示形式が「空き表示」の場合、日付部分をクリックすると下図のカレンダが表示され、7日までの複数日を選択できます。
|
||||
| プライベートグループチェンジャー |
 からプライベートグループメンバーの表示を選択することが出来ます。 からプライベートグループメンバーの表示を選択することが出来ます。「プライベートグループ」についてはこちらを参照してください。 「保守」ボタンをクリックすると、プライベートグループ保守画面が表示されます。 「-プライベートグループ選択-」選択されると、プライベートグループメンバーの表示状態は解除され、ログイン者と同じ部署に所属するメンバーが表示されます。 ただし、「メンバー保存」されている場合は、保存されたメンバーが表示されます。 同じ部署メンバーが表示される場合は、管理者によってあらかじめ決められた人数までしか表示することが出来ません。
|
||||
| 「新規予定」ボタン |
 ボタンをクリックすると下図のようにメニューが表示されます。 ボタンをクリックすると下図のようにメニューが表示されます。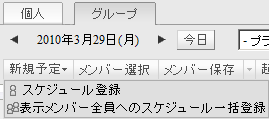 「スケジュール登録」を選ぶとグループスケジューラで選択されたメンバー(ユーザー、または施設)に対するスケジュール登録となります。選択されたメンバーは名前の背景色がハイライト表示になります。 「表示メンバー全員へのスケジュール一括登録」を選ぶとグループスケジューラで表示しているユーザー、または施設、全てに対する一括スケジュール登録になります。表示しているメンバーに対して登録権以上のアクセス権が無い場合、スケジュール登録と同様、以下のメッセージが表示されます。 |
||||
| メンバー保存 |
 ボタンをクリックすると、グループスケジューラで現在表示しているメンバーを次回起動時の表示メンバーとして ボタンをクリックすると、グループスケジューラで現在表示しているメンバーを次回起動時の表示メンバーとして設定することができます。
|
||||
| 保存メンバークリア |
メンバー保存ボタンの右の ボタンをクリックすると、下図のようにメニューが表示されます。 ボタンをクリックすると、下図のようにメニューが表示されます。 「保存メンバークリア」を選ぶと「メンバー保存」で保存された表示メンバーをクリアします。 クリア後は、ログイン者と同じ部署に所属するメンバーが表示されます。 ただし、プライベートグループチェンジャーにより、プライベートグループが選択表示されている場合は、クリア後も表示メンバーに変更はありません。 同じ部署メンバーが表示される場合は、管理者によってあらかじめ決められた人数までしか表示することが出来ません。
|
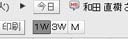
| 説明 | |

|
1週間 |

|
3週間 |

|
1ヶ月 |
ここでの切替操作は操作画面でのみ有効です。個人スケジューラ起動時の表示期間を指定する場合はオプション設定で設定します。

| 説明 | |

|
指定日を含む期間 |

|
指定日から始まる期間 |
ここでの切替操作は操作画面でのみ有効です。個人スケジューラ起動時の表示期間を指定する場合はオプション設定で設定します。
| 表示 | 意味 |

|
本人であることを意味します。 |

|
本人と同等の操作を行うことができます。 |

|
スケジュールの登録・参照を行うことができます。自分の登録したスケジュールのみ変更・削除することができます。 |

|
スケジュールの参照のみ行うことができます。 |

|
このユーザーのスケジュールに対して一切の操作が行えません。 |

|
何らかの原因でアクセス権が取得できません。 |
名前の領域を右クリックするとコンテキストメニューが表示されます。グループスケジューラで表示しているメンバー(ユーザー、施設)へのアクセス権と名前を表示します。アクセス権はアイコンで示されます。背景がハイライト表示になっているのは選択状態を表します。
「パーソナル」をクリックすると選択されたメンバーの個人スケジューラを別ウィンドウで起動します。「プロパティ」をクリックすると選択されたメンバーのプロパティをダイアログで表示します。
| 表示 | 意味 |
|
|
グループスケジューラで表示するメンバーの選択画面(アドレス帳)を表示します。 |

|
グループスケジューラで選択された メンバー(ユーザー、または施設)の個人スケジューラを別ウィンドウで起動します。 |
スケジューラの表示形式を「日チャート形式」「日リスト形式」「週カレンダー形式」「空き表示形式」に切り替えます。
なお個人スケジューラで「空き表示形式」を使用することはできません。
グループスケジューラで表示したメンバーのうち、一人以上のスケジュールが入っている時間を赤く表示します(週カレンダー形式を除きます)。
空き状況はオプション設定で表示/非表示を切り替えることができます
(空き表示形式の場合は非表示にすることはできません)。表示は15分単位です。




|
|
アクセス権を持たないユーザーの予定 |
| アクセス権を与えられていないユーザーのスケジュールは空き状況に反映されません。 |
|
|
予定を空き状況表示に反映させたくない場合 |
| スケジュールの公開方法を「空き時間」にすると予定がないものとして空き状況に反映されます。 |
| 表示 | 意味 |

|
他人により登録されたスケジュールです。 |

|
他人により一括登録されたスケジュールです。 |

|
自分が一括登録したスケジュールです。 |

|
「ダブルブッキング禁止」の設定になっています。 |
| 斜体文字 | 「非公開」の設定がされた自分(あるいは自分に秘書権を与えたユーザー)のスケジュールです。 |
| ***** | 内容「非公開」の設定がされた他人のスケジュールです。 |
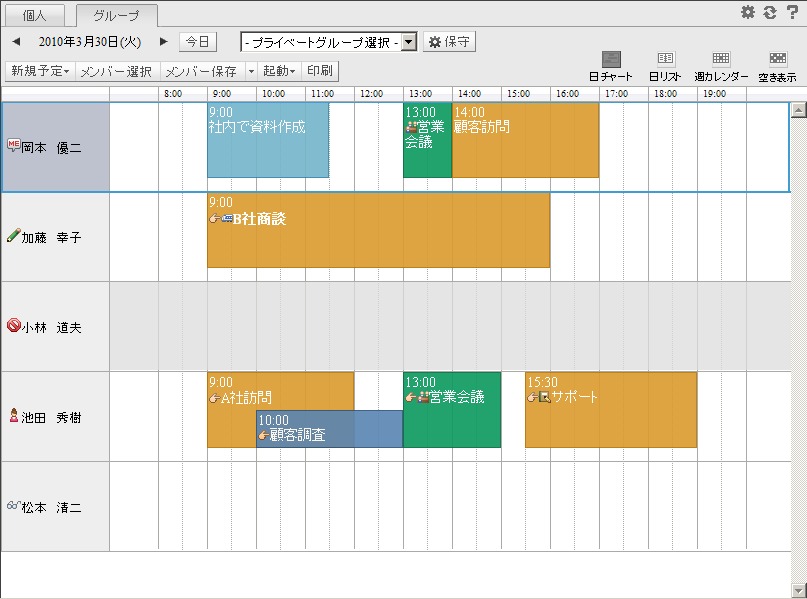
 をクリックすると表示される表示色変更画面で変更できます。
をクリックすると表示される表示色変更画面で変更できます。|
|
表示色の変更 |
チャートの表示色の変更するためには を押し表示色の変更を行います。 を押し表示色の変更を行います。詳しくは、オプション設定または、表示色変更を参照してください。 |
| イメージ | 公開属性 | 備考 |
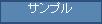
|
予定あり |
|
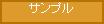
|
外出 | |
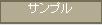
|
空き時間 | |
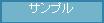
|
仮の予定 | |
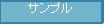
|
他人の予約 | 施設データ表示時 |
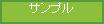
|
自分の予約 | 施設データ表示時 |
| イメージ | 重要度 | 備考 |
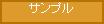
|
高い |
|
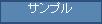
|
普通 | |
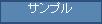
|
低い | |
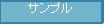
|
他人の予約 | 施設データ表示時 |
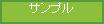
|
自分の予約 | 施設データ表示時 |
|
|
重要度が高いスケジュール |
| チャートの表示色に関係なく太字で表示されます。 |
|
|
備考 |
| イメージの表示色はチャート表示色に準じます。 |
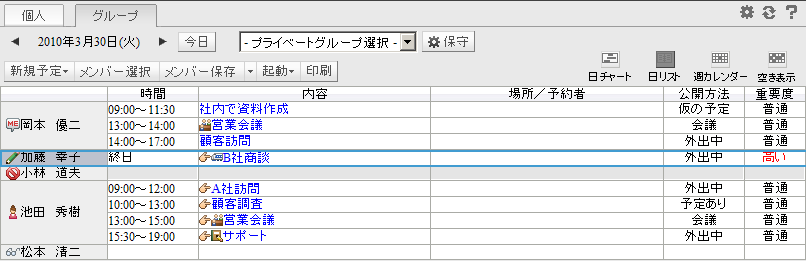
内容のリンクをクリックするとスケジュールカードを開きます。
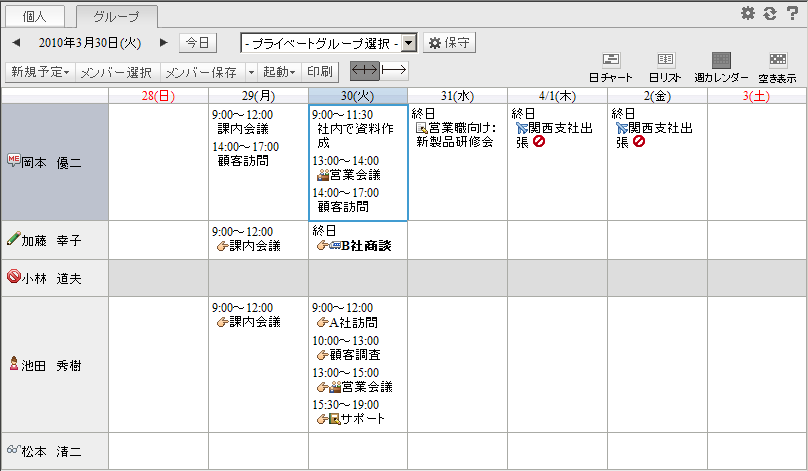
内容のリンクをクリックするとスケジュールカードを開きます。

スケジュールの有無を表示します。1つのマスは1時間幅を表します。スケジュールの時間幅に関わらず、1時間幅にスケジュールが1分でも登録されていると図のように水色に表示されます。スケジュールが入っていなければ白色で表示されます。青色の枠がフォーカスを表します。上図では「岡本
優二」の「3/30(火)」のスケジュールにフォーカスが乗っています。
 をクリックすることで詳細チャート (上図下部のチャート部分)の表示/非表示が切り替わります。
をクリックすることで詳細チャート (上図下部のチャート部分)の表示/非表示が切り替わります。
詳細チャートに表示されるのはフォーカスを得たユーザー、 日付のスケジュールです。
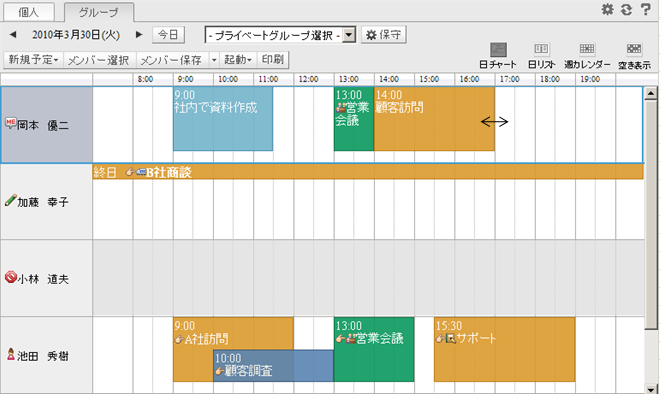
|
|
アクセス権について |
|
他人のスケジュールを登録する場合、登録権もしくは秘書権が与えられていなければ登録できません。 アクセス権については、ユーザー名の左側のアイコンを参考にしてください。 |
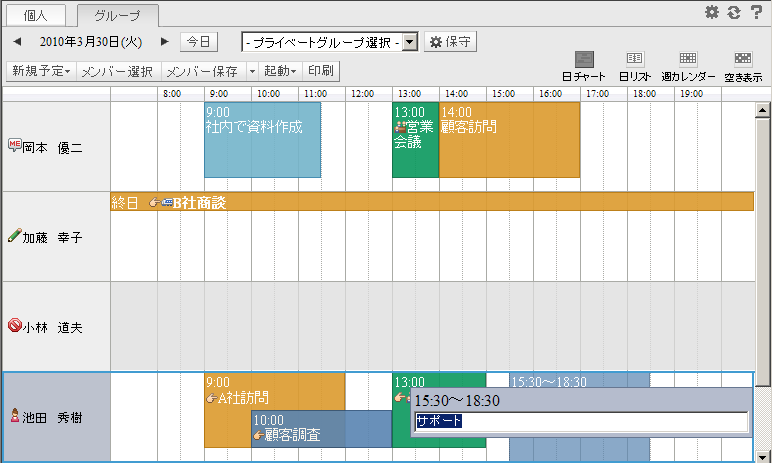
 をクリックし確定します。
をクリックし確定します。 をクリックし確定します。
をクリックし確定します。
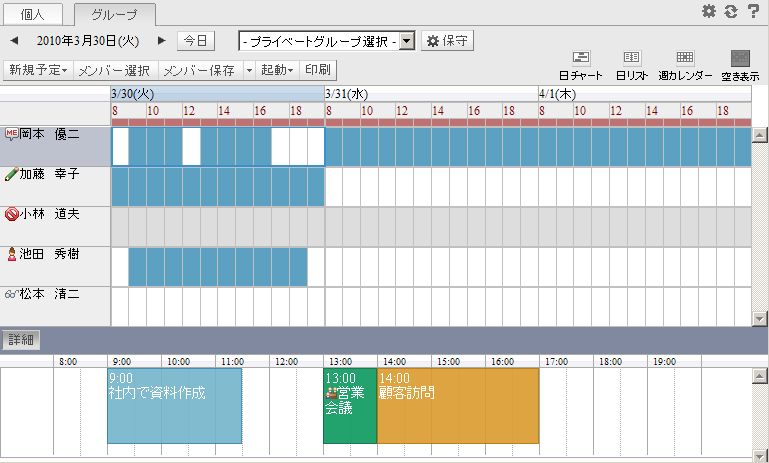
|
|
スケジュールカードでの登録 |
|
日チャート形式、空き表示形式の場合でも日リスト形式と同様にスケジュールカードを使った登録ができます。 重要度や公開方法を設定したい場合はスケジュールカードを使って登録するか、あるいは登録後にスケジュールカードで修正してください。 |
|
|
スケジュールの登録上限数 |
|
登録するデータの数(人数 x 日数)がシステムで設定された上限を超過している場合、OKボタンを押した時に警告のメッセージが表示されます。 メッセージが表示された場合、選択日数、人数を減らして再度実行してください。 |
 をクリックして確定します。
をクリックして確定します。|
|
日時、内容のみの変更の場合 |
| 日時の修正はドラッグ&ドロップによって、内容の修正は内容をクリックすることで行うことができます。 |
 をクリックし確定します。
をクリックし確定します。 をクリックし確定します。
をクリックし確定します。 をクリックし確定します。
をクリックし確定します。 |
|
スケジュールの更新上限数 |
|
更新するデータの数(人数 x 日数)がシステムで設定された上限を超過している場合、OKボタンを押した時に警告のメッセージが表示されます。 メッセージが表示された場合、選択日数、人数を減らして再度実行してください。 |
 をクリックします。
をクリックします。 をクリックします。
をクリックします。 をクリックします。
をクリックします。|
|
検索・一括削除 |
| 複数のスケジュールをまとめて削除したい場合は、スケジュールの検索と一括削除を利用すると便利です。 |
頻繁に利用するスケジュール(たとえば週ごとの会議など)はマスタに登録しておくと、スケジューラに登録する手間が省けます。
マスタにはシステムマスタとプライベートマスタがあり、プライベートマスタは自由に登録することができます。
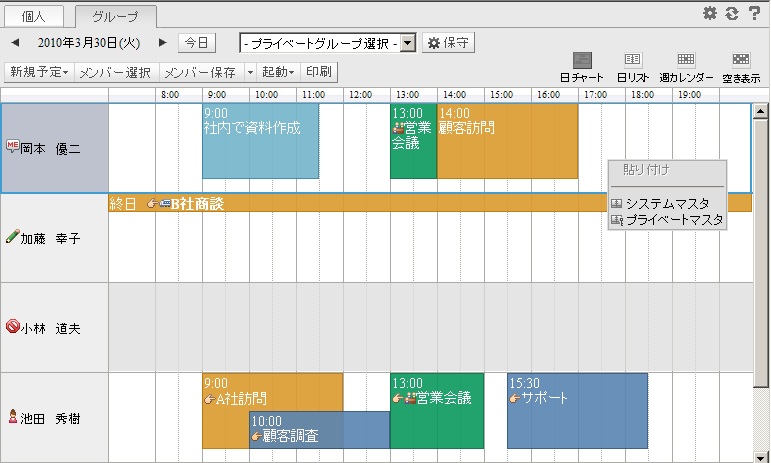
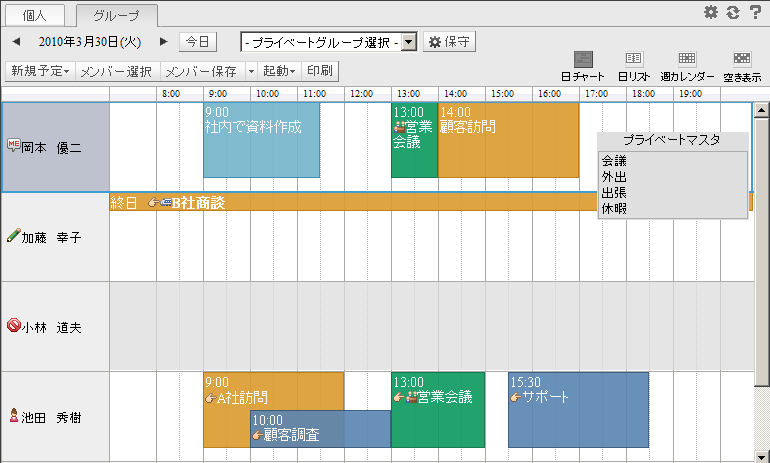
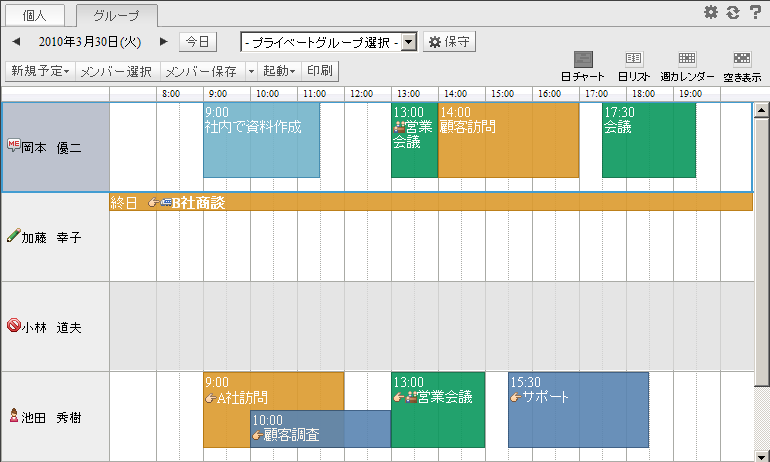
|
|
マスタメンテナンス |
| プライベートマスタメンテナンスはオプション設定から行うことができます。また、システムマスタの登録、メンテナンスは管理者のみ行うことができます。 |