Fig 1-1. スケジュールデータの内容
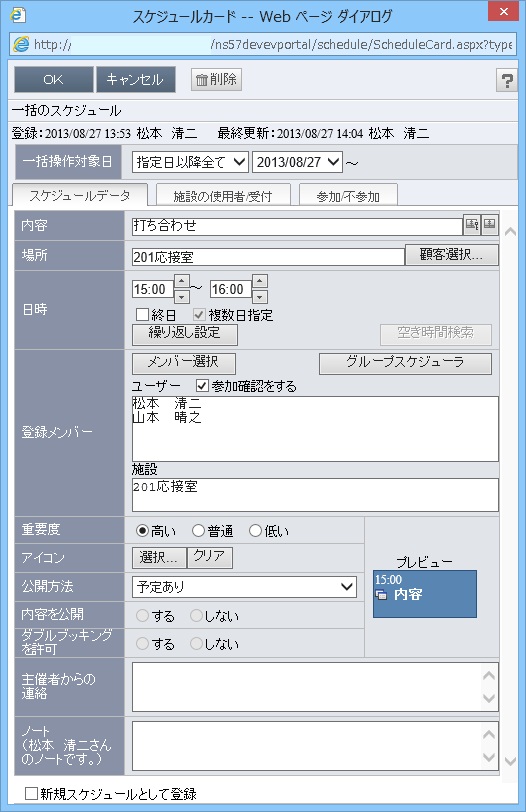
Fig 1-2. 施設の使用者/受付の内容

Fig 1-3. 参加/不参加の内容
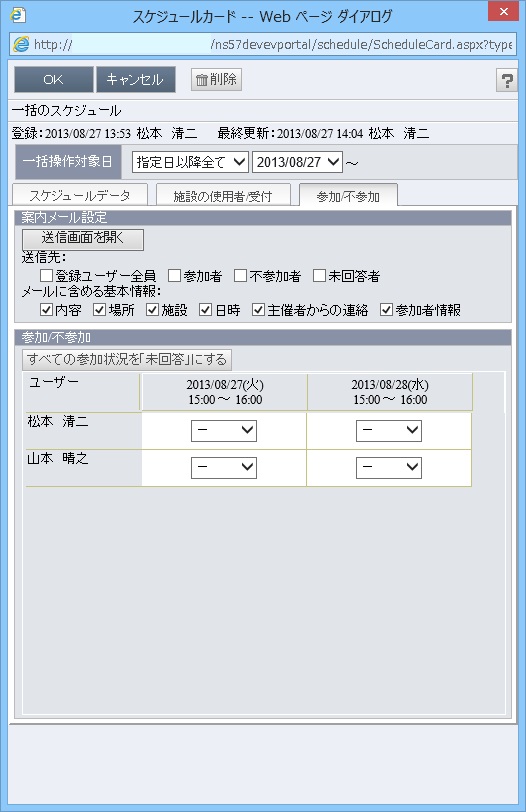
| 項目名 |
説明 |
入力条件 |
|
内容:
|
スケジュールの内容を入力します。入力エリアはスケジュールカードの横幅により可変です。
文字数制限は100文字です。チャート画面では40バイトまで表示します。
プライベートマスタ、またはシステムマスタから選択して入力することができます。
|
新規に登録をする時、
所有者に対して秘書権を持つユーザーが個別スケジュールを開いた時、
単人複数日のスケジュールを所有者が開いた時、
主催者がスケジュールを開いた時 |

|
プライベートマスタ選択を開きます。詳しくは「マスタボタンについて」を参照してください。
|
新規に登録をする時、
所有者に対して秘書権を持つユーザーが個別スケジュールを開いた時、
単人複数日のスケジュールを所有者が開いた時、
主催者がスケジュールを開いた時 |

|
システムマスタ選択を開きます。詳しくは「マスタボタンについて」を参照してください。
|
新規に登録をする時、
所有者に対して秘書権を持つユーザーが個別スケジュールを開いた時、
単人複数日のスケジュールを所有者が開いた時、
主催者がスケジュールを開いた時 |
|
場所:
|
作業の行われる場所を入力します。チャート画面ではスケジュールのポップアップとして表示されます。入力エリアはスケジュールカードの横幅により可変です。文字数制限は100文字です。チャート画面では40バイトまで表示されます。
一括登録の登録ユーザーに施設が含まれる場合には、既定値で施設名が表示されます。施設が複数含まれる場合にはカンマ(,)区切りで全ての施設名を表示します。
施設数が多く100文字を超える場合は、100文字以降をカットします。
|
新規に登録をする時、
所有者に対して秘書権を持つユーザーが個別スケジュールを開いた時、
単人複数日のスケジュールを所有者が開いた時、
主催者がスケジュールを開いた時 |

|
簡易日報で使用している、顧客一覧より顧客を選択できます。
システム管理者が使用を許可している場合に表示します。
|
新規に登録をする時、
所有者に対して秘書権を持つユーザーが個別スケジュールを開いた時、
単人複数日のスケジュールを所有者が開いた時、
主催者がスケジュールを開いた時 |
|
日時:
|
スケジュールの開始日と終了日を指定します。時間幅の既定値はオプションで設定できます。詳しくは「日時について」を参照して下さい。
一括操作対象日時の指定により日時の指定可能項目が異なります。
| 一括操作対象日時 |
日時表示 |
複数日指定入力可否 |
複数日指定チェックボックス状態 |
|
全て
|
日時
|
可
|
ON/OFF
|
|
指定日のみ
|
時間のみ
|
不可
|
OFF
|
|
指定日の範囲
|
時間のみ
|
不可
|
ON/OFF(※1)
|
|
指定日以降全て
|
時間のみ
|
不可
|
ON/OFF(※2)
|
(※1) 一括操作対象日時開始日付と終了日付に同一日が指定された場合は単一日時となりOFFになります。
(※2) 一括操作対象日時開始日付に指定日の最終日が指定された場合は単一日時となりOFFになります。
|
新規に登録をする時、
所有者に対して秘書権を持つユーザーが個別スケジュールを開いた時、
単人複数日のスケジュールを所有者が開いた時、
主催者がスケジュールを開いた時 |

|
繰り返し設定よりスケジュールを登録する日付を設定します。
システム管理者が使用を許可している場合に表示します。
|
日付が編集可能な時
|

|
空き表示検索より空き時間を検索して、メンバーと日付を設定できます。
システム管理者が使用を許可している場合に表示します。
|
日付が編集可能な時
※一括操作対象日が表示されているときは、一括操作対象日の選択値が [全て]の場合のみ使用可。
※スケジュールカードを案内メール等のURLから開いた際には使用できません。
|
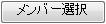
|
「メンバー選択」ボタンを押下して開いたアドレス帳で指定したメンバーがユーザーリスト、施設リストに表示されます。
 |
注意 |
|
|
登録権以上のアクセス権を保有していないメンバーは追加できません。
|
 |
注意 |
 |
注意 |
|
|
登録ユーザーに施設が含まれている場合
登録権をもつ施設に対し登録をしようとした時、日時が管理者の設定した管理期間外ならば、スケジュールの登録はできません。
同様に、既存のスケジュールで、登録権を持つ施設に対して更新をしようとした時、日時が管理期間外ならば、全ての登録メンバーへの更新がキャンセルされます。
|
|
新規に登録をする時、
所有者に対して秘書権を持つユーザーが個別スケジュールを開いた時、
単人複数日のスケジュールを所有者が開いた時、
主催者がスケジュールを開いた時 |

|
登録メンバーに設定したメンバーのスケジュールを表示するグループスケジューラを別ウィンドウで起動します。
|
登録メンバーにユーザー、施設が表示されている時
|

|
スケジュールに対してメンバーの参加状況を確認したい場合はチェックを付けます。
登録時の初期値は、チェック無しです。
システム管理者が使用を許可している場合に表示します。
|
新規に登録をする時、
所有者に対して秘書権を持つユーザーが個別スケジュールを開いた時、
単人複数日のスケジュールを所有者が開いた時、
主催者がスケジュールを開いた時 |
|
登録メンバー:
|
スケジュールを登録するユーザー、施設を指定します。
個別で新規登録をするときはチャートで選択されているメンバーが表示されます。
一括で新規登録をするときはグループスケジューラに表示されているメンバーが表示されます。
登録したスケジュールを開いた時は登録されているメンバーが表示されます。
|
新規に登録をする時、
所有者に対して秘書権を持つユーザーが個別スケジュールを開いた時、
単人複数日のスケジュールを所有者が開いた時、
主催者がスケジュールを開いた時 |
|
重要度:
|
スケジュールの重要度を選択します。
「高い」、「普通」、「低い」から選びます。
既定値はオプションで設定できます。
|
新規に登録をする時、
所有者に対して秘書権を持つユーザーが個別スケジュールを開いた時、
単人複数日のスケジュールを所有者が開いた時、
主催者がスケジュールを開いた時 |
 
|
アイコンの選択ができます。
 を押すと、アイコン選択を表示します。 を押すと、アイコン選択を表示します。
アイコン選択で を押すと、アイコンを設定してアイコン選択を閉じます。 を押すと、アイコンを設定してアイコン選択を閉じます。
アイコン選択で を押すと、何も変更せずにアイコン選択を閉じます。 を押すと、何も変更せずにアイコン選択を閉じます。
例
 を選択します。 を選択します。
アイコン選択あり

 を押すと、設定しているアイコンを削除します。 を押すと、設定しているアイコンを削除します。
|
新規に登録をする時、
所有者に対して秘書権を持つユーザーが個別スケジュールを開いた時、
単人複数日のスケジュールを所有者が開いた時、
主催者がスケジュールを開いた時
※施設の時は使用できません。 |
|
公開方法:
|
スケジュールの公開方法を設定します。
「空き時間」、「仮の予定」、「予定あり」、「外出」などをリストから選びます。
既定値はオプションで設定できます。
 |
補足 |
|
新規に登録をする時、
所有者に対して秘書権を持つユーザーが個別スケジュールを開いた時、
単人複数日のスケジュールを所有者が開いた時、
主催者がスケジュールを開いた時
※施設のときは使用できません。 |

|
チェックを入れると、スケジュールの内容を他人から見られないようにします。既定値はオプションで設定できます。ただし、このスケジュールの持ち主に対して秘書権をもっているユーザーは見ることができます。
|
新規に登録をする時、
所有者に対して秘書権を持つユーザーが個別スケジュールを開いた時、
単人複数日のスケジュールを所有者が開いた時、
主催者がスケジュールを開いた時
※登録メンバーに施設が含まれている場合は使用できません。 |

|
登録権をもつユーザーに対し、このスケジュールの時間内に他のスケジュールを登録することを禁止します。既定値はオプションで設定できます。
|
新規に登録をする時、
所有者に対して秘書権を持つユーザーが個別スケジュールを開いた時、
単人複数日のスケジュールを所有者が開いた時、
主催者がスケジュールを開いた時
※登録メンバーに施設が含まれている場合は使用できません。 |

|
指定された「重要度」「アイコン」「公開方法」において、スケジューラのチャートビューで表示される色を表示します。
 |
色について |
|
|
色の設定はスケジューラのオプションで変更できます。詳しくは「表示色変更」を参照してください。
|
|
なし |
|
主催者からの連絡:
|
主催者からの連絡を設定します。
|
新規に登録をする時、
主催者がスケジュールを開いた時 |
|
ノート:
|
ノートを設定します。
権限を持つユーザーがスケジュールごとに設定することができます。
|
新規に登録をする時、
所有者がスケジュールを開いた時、
所有者に対して登録権以上のアクセス権を持つ主催者がスケジュールを開いた時、
所有者に対して秘書権を持つユーザーがスケジュールを開いた時 |

|
チェックを入れると、参照中のスケジュールを新規スケジュールとして登録できます。
|
新規に登録をする時、
既存スケジュールを開いた時 |
Fig2. 日時(初期状態)

Fig3-1. カレンダ

スケジュールの開始日時と終了日時を指定します。
[終日」チェックボックスや「複数日選択」チェックボックスをチェックすることで表示形態が変わります。
Fig3-2. カレンダ 月リスト
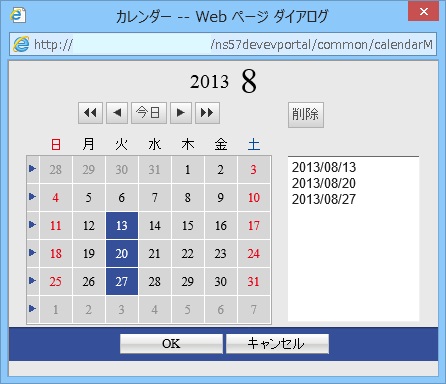
日時の詳細





 登録:(登録日)(登録者名)」で表示されます。アイコンは他人により登録されたスケジュールカードの場合のみ表示されます。
登録:(登録日)(登録者名)」で表示されます。アイコンは他人により登録されたスケジュールカードの場合のみ表示されます。





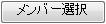













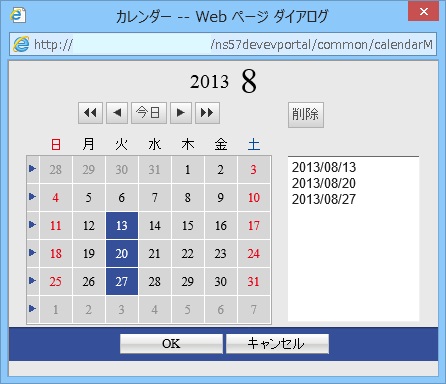
 」「
」「 」をクリックすると移動します。
」をクリックすると移動します。



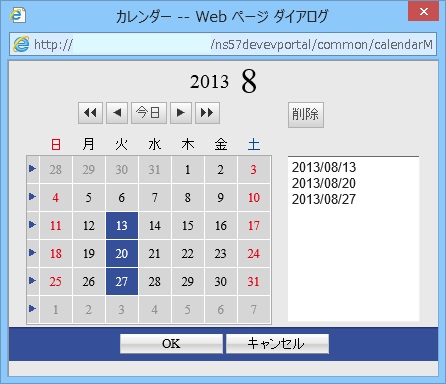

 」をクリックすると週に関して同様の操作になります。
」をクリックすると週に関して同様の操作になります。 を押せばプライベートマスタの、
を押せばプライベートマスタの、
 を押せばシステムマスタの一覧が表示されます。(Fig10)
を押せばシステムマスタの一覧が表示されます。(Fig10)