
| 目次 | |
|
|
|
|
|
|
|
Copyright 2008 OSK Co., LTD. All Rights Reserved. |
|
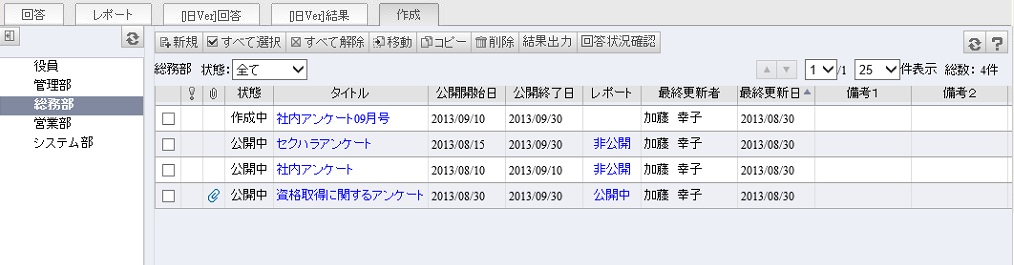
アンケートの作成、変更、削除を行います。また回答結果のファイル出力やレポートの作成を行うことができます。
作成機能は以下に示す単位で画面が構成されます。

| 名称 | 動作 | |
 |
「回答」タブ | 回答機能を起動します。 |
 |
「レポート」タブ | レポート機能を起動します。 |
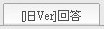 |
「[旧Ver]回答」タブ | 旧バージョンがインストールされている場合のみ表示されます。 旧バージョンのアンケート回答を起動します。 |
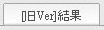 |
「[旧Ver]結果」タブ | 旧バージョンがインストールされている場合のみ表示されます。 旧バージョンのアンケート結果を起動します。 |
 |
「作成」タブ | アンケート作成権限のあるカテゴリが存在する場合のみ表示されます。 作成機能を起動します。 |
カテゴリ一覧は、カテゴリツールバーとカテゴリリストから構成されます。
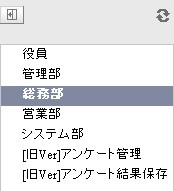

| 名称 | 動作 | |

|
「カテゴリ一覧非表示」ボタン | カテゴリ一覧を閉じます。 |

|
「更新」ボタン | カテゴリ一覧を更新します。 |
| 表示 | 動作 |
| カテゴリ名 | カテゴリ名を表示します。 カテゴリ名の上にマウスを移動すると、カテゴリの説明文をポップアップ表示します。 カテゴリを選択すると、選択されたカテゴリに登録されているアンケートの一覧を画面右に表示します。 |
| [旧Ver]アンケート管理 | ログオンユーザーにアンケート管理者権限があり、旧バージョンがインストールされている場合のみ表示されます。 選択すると、旧バージョンの管理者機能-アンケート管理を画面右に表示します。 |
| [旧Ver]アンケート結果保存 | ログオンユーザーにアンケート管理者権限があり、旧バージョンがインストールされている場合のみ表示されます。 選択すると、旧バージョンの管理者機能-アンケート結果保存を画面右に表示します。 |
|
|
補足 |
|
アンケート一覧は、ツールバー、コントロールバー、アンケートリストから構成されます。起動時は、アンケートを最終更新日の降順に並べ替えて表示します。
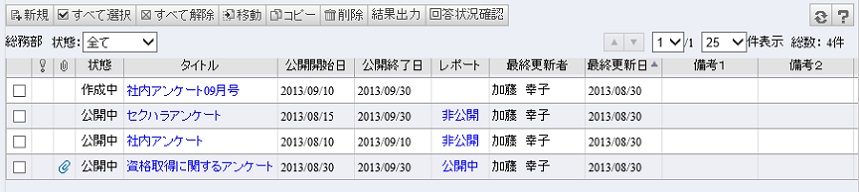

| 名称 | 動作 | |

|
「カテゴリ一覧表示」ボタン | カテゴリ一覧が閉じている場合に表示されます。 カテゴリ一覧を表示します。 |
 新規 新規
|
「新規」ボタン | アンケート作成・編集画面を開きます。 |
 すべて選択 すべて選択
|
「すべて選択」ボタン | すべてのチェックボックスをチェックします。 |
 すべて解除 すべて解除
|
「すべて解除」ボタン | すべてのチェックボックスのチェックを解除します。 |
 移動
移動
|
「移動」ボタン | 選択されているアンケートを指定したカテゴリに移動します。 |
 コピー
コピー
|
「コピー」ボタン | 選択されているアンケートのコピーを指定したカテゴリに登録します。 |
 削除
削除
|
「削除」ボタン | 選択されているアンケートを削除します。 |
| 結果出力 | 「結果出力」ボタン | 選択されているアンケートの結果をファイル出力します。 |
| 回答状況確認 | 「回答状況確認」ボタン | 選択されいるアンケートの回答状況確認画面を開きます。 |

|
「更新」ボタン | アンケートリストを更新します。 |

|
「ヘルプ」ボタン | ヘルプ(この画面)を表示します。 |

| 名称 | 動作 | |
| ××× | 対象カテゴリ | カテゴリ名を表示します。 |
| 状態 | アンケートリストに表示するアンケートの状態を切り替えます。起動時:全て 「全て」、「作成中」、「公開前」、「公開中」、「公開終了」から選択することができます。 |
|
 |
前ページ移動ボタン | 前のページに切り替えます。 |

|
次ページ移動ボタン | 後のページに切り替えます。 |

|
ページ切り替えコントロール | アンケートリストに表示するページを、ページ番号を指定して切り替えます。 起動時:1 |

|
表示件数切り替えコントロール | 1ページ内に表示するアンケートの表示件数を切り替えます。起動時:25 「25」、「50」、「100」、「200」件から選択することができます。 |
| [総数] | 総数 | アンケートの件数を表示します。 |

| 表示 | 説明 | ||||||||
| 移動、コピー、削除等の処理を行いたいアンケートを選択します。 | |||||||||
 |
アンケートの重要度を示すアイコンを表示します。
|
||||||||
 |
添付ファイルの有無を表示します。 | ||||||||
| 状態 | アンケートの状態(作成中/公開前/公開中/公開終了)を表示します。 | ||||||||
| タイトル | アンケートのタイトルを表示します。 クリックするとアンケート作成・編集画面が表示され、アンケートの参照、編集を行うことができます。 |
||||||||
| 公開開始日 | アンケートの公開期間(開始日)を(YYYY/MM/DD)形式で表示します。 | ||||||||
| 公開終了日 | アンケートの公開期間(終了日)を(YYYY/MM/DD)形式で表示します。 | ||||||||
| レポート | レポートの状態(非公開/公開前/公開中/公開終了)を表示します。 作成中または公開前のアンケートの場合は、空白で表示します。 クリックするとレポート編集画面が表示され、レポートの編集を行うことができます。 |
||||||||
| 最終更新者 | アンケートの最終更新者を表示します。 | ||||||||
| 最終更新日 | アンケートの最終更新日を(YYYY/MM/DD)形式で表示します。 | ||||||||
| 備考1 | アンケートの備考1を表示します。 | ||||||||
| 備考2 | アンケートの備考2を表示します。 | ||||||||
| 備考3 | アンケートの備考3を表示します。 |
 |
注意 |
|
参照したいアンケートのタイトルリンクをクリックするとアンケート作成・編集画面を開きます。
アンケートリストをクリックすることでアンケートの並べ替えを行うことができます。一度クリックすると昇順、または降順に並び、続いてもう一度クリックすると昇順、または降順に並びます。
| 表示 | 説明 | ||||||||
 |
アンケートの重要度で並べ替えます。一度目で昇順に並びます。昇順での並びは以下のとおりです。
|
||||||||
 |
添付ファイル有無で並べ替えます。一度目で昇順に並びます。昇順での並びは以下のとおりです。
|
||||||||
| 状態 | アンケートの状態で並べ替えます。並び順は文字コードに従います。一度目で昇順に並びます。 | ||||||||
| タイトル | アンケートのタイトルで並べ替えます。並び順は文字コードに従います。一度目で昇順に並びます。 | ||||||||
| 公開開始日 | アンケートの公開期間(開始日)で並べ替えます。一度目で昇順に並びます。 | ||||||||
| 公開終了日 | アンケートの公開期間(終了日)で並べ替えます。一度目で昇順に並びます。 | ||||||||
| レポート | レポートの状態で並べ替えます。並び順は文字コードに従います。一度目で昇順に並びます。 | ||||||||
| 最終更新者 | アンケートの最終更新者で並べ替えます。並び順は文字コードに従います。一度目で昇順に並びます。 | ||||||||
| 最終更新日 | アンケートの最終更新日で並べ替えます。一度目で昇順に並びます。 | ||||||||
| 備考1 | アンケートの備考1で並べ替えます。並び順は文字コードに従います。一度目で昇順に並びます。 | ||||||||
| 備考2 | アンケートの備考2で並べ替えます。並び順は文字コードに従います。一度目で昇順に並びます。 | ||||||||
| 備考3 | アンケートの備考3で並べ替えます。並び順は文字コードに従います。一度目で昇順に並びます。 |
|
|
補足 |
|
|
|
補足 |
|
 |
注意 |
|
 |
注意 |
|