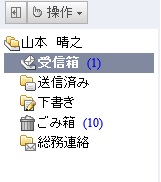
| 目次 | |
|
|
|
|
|
|
|
Copyright 2008 OSK Co., LTD. All Rights Reserved. |
|

Webメールとはメールのやり取りを行うものです。メールを返信、転送したり、受信したりすることができます。
Webメールは、大きく分けて以下の3つの画面から構成されます。
|
|
|
|
|
フォルダ一覧は、フォルダツールバーとフォルダリストから構成されます。
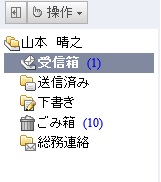

| 表示 | 名称 | 動作 | ||||||||||||||||
 操作
操作
| 「操作」ボタン |
「操作」メニューを表示します。
|
||||||||||||||||

|
閉じるボタン | フォルダ一覧を閉じます。 |
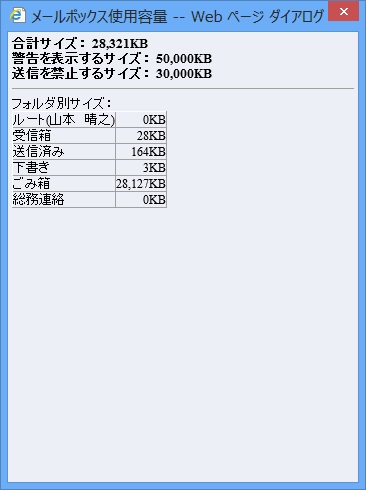
| 表示 | 動作 |
| 合計サイズ | 全フォルダの合計使用容量を表示します。 |
| 警告を表示するサイズ |
警告を表示するメールボックスのサイズを表示します。 ただし、無制限設定されている場合は表示されません。 |
| 送信を禁止するサイズ |
送信を禁止するメールボックスのサイズを表示します。 ただし、無制限設定されている場合は表示されません。 |
| フォルダ別サイズ | 任意のフォルダの使用容量を表示します。 |
|
|
使用容量一覧に関して |
|
| 表示 | 動作 |
 (表示名) (表示名)
|
現在ログオンしているユーザーの表示名を表示します。このフォルダにメールを格納することもできます。 |
|
|
受信したメールを格納するフォルダです。起動時に選択状態になります。 |
 送信済み
送信済み
|
送信したメールを格納するフォルダです。 |
|
|
下書きメールを格納するフォルダです。 |
|
|
削除したメールを格納するフォルダです。 |
|
|
ユーザーが任意に作成/名前の変更/削除することができるフォルダです。ただし、同階層に同名のフォルダを複数作成することはできません(カタカナ/ひらがな、大文字/小文字、全角/半角は同じ文字として扱われます)。ルート直下の階層において、すべての任意のフォルダは既定のフォルダの下部に表示されます。 |
メール一覧は、ツールバー、コントロールバー、メールリストから構成されます。起動時は、メールを受信日時の降順に 並べ替えて表示します。
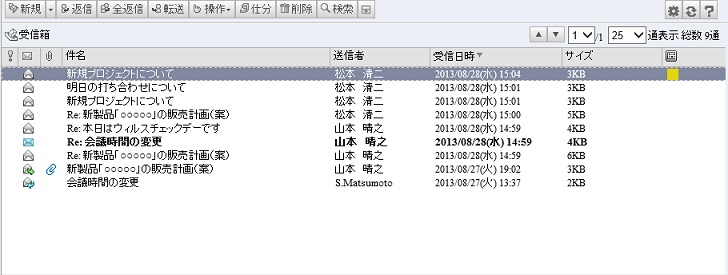

| 表示 | 名称 | 動作 | ||||||||||||||||||||||||||||||
 新規
新規
|
「新規」ボタン |
新規メール作成画面を開きます。
 ボタンをクリックすると「新規作成」メニューを表示します。 ボタンをクリックすると「新規作成」メニューを表示します。
|
||||||||||||||||||||||||||||||
 返信
返信
|
「返信」ボタン | 返信メールを作成します。 | ||||||||||||||||||||||||||||||
 全返信
全返信
|
「全返信」ボタン | 全返信メールを作成します。 | ||||||||||||||||||||||||||||||
 転送
転送
|
「転送」ボタン | 転送メールを作成します。 | ||||||||||||||||||||||||||||||
 削除
削除
|
「削除」ボタン | メールを削除します。 | ||||||||||||||||||||||||||||||
 操作
操作

|
「操作」ボタン |
「操作」メニューが表示されます。
|
||||||||||||||||||||||||||||||
 仕分
仕分
|
仕分けボタン | 仕分けルールに従い、メールを仕分けします。 | ||||||||||||||||||||||||||||||
 検索
検索
|
検索ボタン | メール検索画面を開きます。 | ||||||||||||||||||||||||||||||

|
プレビュー表示/非表示切り替えボタン | プレビューの表示/非表示を切り替えます。 | ||||||||||||||||||||||||||||||

|
メールのオプションボタン | メールのオプション画面を開きます。 | ||||||||||||||||||||||||||||||

|
更新ボタン | メールリストを更新します。 | ||||||||||||||||||||||||||||||

|
「ヘルプ」ボタン | ヘルプを開きます。 |
|
|
メールの仕分けに関して |
| メールの仕分けは受信箱にのみ適用されます。 |


| 表示 | 名称 | 動作 |
 検索解除 検索解除
|
検索解除ボタン |
検索したときのみ表示されます。 検索条件をクリアし、フォルダ一覧で選択されているフォルダ内のメール一覧を表示します。 |

|
前ページ移動ボタン | 前のページに切り替えます。 |
| / 1 | ページ切り替えコントロール | メールリストに表示するページを、ページ番号を指定して切り替えます。 起動時:1 |

|
次ページ移動ボタン | 後のページに切り替えます。 |
| 通表示 | 表示件数切り替えコントロール | 1ページ内に表示するメールの表示件数を切り替えます。起動時:25 |
| 総数 XX 通 | 総数ラベル | メールの総数が表示されます。 |
|
使用量が管理者の設定したサイズを超えました。
|
メールボックス使用容量警告ラベル | メールボックス使用容量が管理者の設定した警告を表示するサイズを超えた場合表示されます。 |
|
使用量が管理者の設定したサイズを超えました。メールを新規に作成することができません。
|
メールボックス使用容量送信禁止ラベル |
メールボックス使用容量が管理者の設定した送信を禁止するサイズを超えた場合表示されます。 この場合、メール作成画面起動時にエラーとなり、メール送信を行えません。 |

| 表示 | 説明 | ||||||||||

|
メールの重要度を示すアイコンを表示します。
|
||||||||||
|
|
メールの種別・状態を表すアイコンを表示します。
|
||||||||||

|
添付ファイルの有無を表示します。 | ||||||||||
| 件名 | メールの件名を表示します。 | ||||||||||
| 送信者 |
「(表示名)」「受信箱」「ごみ箱」フォルダ、もしくは左記フォルダ配下にユーザーが任意に作成したフォルダ、検索結果を表示する場合に表示されます。 メールの送信者を表示します。 |
||||||||||
| 送信日時 |
「送信済み」「下書き」フォルダ、もしくは左記フォルダ配下にユーザーが任意に作成したフォルダ、検索結果を表示する場合に表示されます。 メールの送信日時を(YYYY/MM/DD(W)hh:mm)形式で表示します。 |
||||||||||
| 宛先 |
「送信済み」「下書き」フォルダ、もしくは左記フォルダ配下にユーザーが任意に作成したフォルダ、検索結果を表示する場合に表示されます。 メールの宛先を表示します。 |
||||||||||
| 受信日時 |
「(表示名)」「受信箱」「ごみ箱」フォルダ、もしくは左記フォルダ配下にユーザーが任意に作成したフォルダ、検索結果を表示する場合に表示されます。 メールの受信日時を(YYYY/MM/DD(W)hh:mm)形式で表示します。 |
||||||||||
| フォルダ |
検索結果を表示する場合のみ表示します。 メールを格納するフォルダの名前を表示します。 |
||||||||||
|
|
メールに設定した色情報で表示します。 |
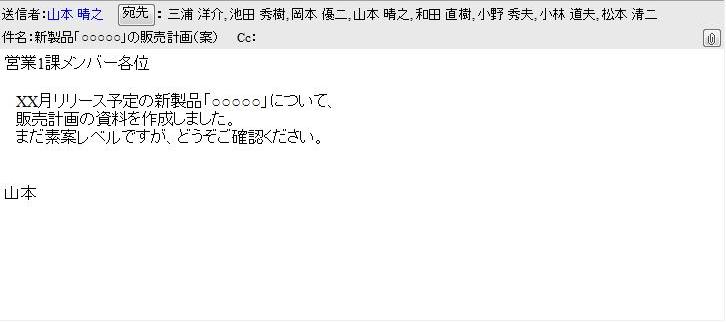
| 表示 | 説明 |
| 送信者 | メールの送信者を表示します。 |
| 宛先 |
メールの宛先を表示します。 宛先一覧ダイアログを開きます。 |
| 件名 | メールの件名を表示します。 |
| 本文 | メールの本文をHTMLで表示します。ただしスクリプトは実行しません。 |

|
添付ファイルがついているときのみ表示されます。 添付ファイル引取りダイアログを開きます。 |
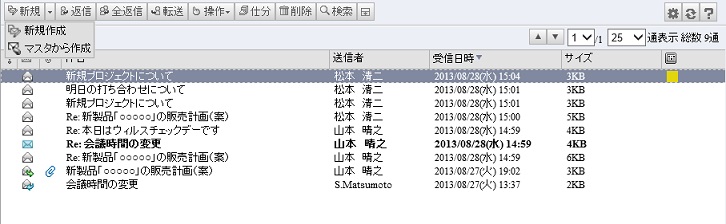
以下のいずれかの手順により、メール参照画面を開きます。
a. 参照したいメールを選択して、ツールバー「操作」メニューから「開く」を選択する
b. 参照したいメールの上で、右クリックして、コンテキストメニューから「開く」を選択する
c. 参照したいメールをダブルクリックする
開きたいメールが見つからない場合は、メール検索およびメールの並び替えを使って探すことができます。
メールリストをクリックすることでメールの並べ替えを行うことができます。一度クリックすると昇順、または降順に並び、続いてもう一度クリックすると 昇順、または降順に並びます。
| 表示 | 説明 | ||||||||

|
メールの重要度で並べ替えます。一度目で降順に並びます。降順での並びは以下の通りです。
|
||||||||
|
|
メールの状態で並べ替えます。一度目で昇順に並びます。昇順での並びは以下の通りです。 昇順、降順どちらでも未開封メールが上に並びます。
|
||||||||
| 件名 | メールの件名で並べ替えます。並び順は文字コードに従います。 一度目で昇順に並びます。 | ||||||||
| 送信者 |
「(表示名)」「受信箱」「ごみ箱」フォルダ、もしくは左記フォルダ配下にユーザーが任意に作成したフォルダ、検索結果を表示する場合に表示されます。 メールの送信者で並べ替えます。並び順は文字コードに従います。一度目で昇順に並びます。 |
||||||||
| 送信日時 |
「送信済み」「下書き」フォルダ、もしくは左記フォルダ配下にユーザーが任意に作成したフォルダ、検索結果を表示する場合に表示されます。 メールの送信日時で並べ替えます。一度目で降順に並びます。 |
||||||||
| 宛先 |
「送信済み」「下書き」フォルダ、もしくは左記フォルダ配下にユーザーが任意に作成したフォルダ、検索結果を表示する場合に表示されます。 メールの宛先で並べ替えます。並び順は文字コードに従います。一度目で昇順に並びます。 |
||||||||
| 受信日時 |
「(表示名)」「受信箱」「ごみ箱」フォルダ、もしくは左記フォルダ配下にユーザーが任意に作成したフォルダ、検索結果を表示する場合に表示されます。 メールの受信日時で並べ替えます。一度目で降順に並びます。 |
||||||||
| フォルダ |
検索結果を表示する場合のみ表示されます メールを格納するフォルダの名前で並べ替えます。並び順は文字コードに従います。一度目で昇順に並びます。 |
||||||||
|
|
メールの色で並べ替えます。並び順はカラーパレットダイアログに示される色の順番に従います。 |

|
|
フォルダ名に関して |
|
|
|
既定のフォルダに関して |
| (ユーザー名)、受信箱、送信済み、下書き、ごみ箱の5つのフォルダは既定のフォルダであり、名前の変更、 削除はできません。 |
|
|
フォルダの表示順に関して |
| 同階層のフォルダは文字コード順に自動整列し、順序を入れ替えることはできません。ただし既定のフォルダは「受信箱」「送信済み」「下書き」「ゴミ箱」の順序で並び、その下に任意のフォルダが文字コード順に並びます。 |
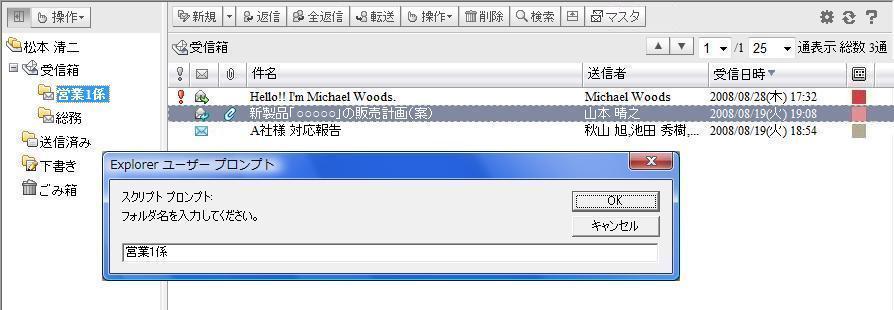

|
フォルダをごみ箱に移さずに完全に削除する方法 |
| 「操作」メニュー、あるいはコンテキストメニューで「削除」を選択する際、[Shift]を押しながら選択します。そうすると、「選択されたフォルダと配下のメールを削除します。実行後は復元することはできません。 削除を実行しますか?」との確認画面が表示され、「OK」ボタンを押すとフォルダはごみ箱に残ることなく完全に削除されます。 |