
| 目次 | |
|
|
|
|
|
|
|
Copyright 2012 OSK Co., LTD. All Rights Reserved. |
|
プロジェクトに登録されているサブプロジェクトやタスク、またはサブプロジェクトに登録されているタスクについて予定と進捗状況を一覧で表示することができます。
日単位、週単位の表示を切り替えることができ、表示期間も1ヵ月、3ヵ月、6ヵ月、12ヵ月から選択することができます。

| 名称 | 動作 | |||||||||||||||||||

|
日付 | チャートの表示開始日を指定します。 日付部分をクリックすると日付選択画面が表示され、表示開始日を直接指定することができます。 |
||||||||||||||||||

|
「今日」ボタン | 日付に今日の日付を指定します。 | ||||||||||||||||||

|
「参照」ボタン | 「参照」ボタンをクリックすると、アドレス帳が表示されます。 アドレス帳で選択したユーザーがサブプロジェクトの責任者またはメンバー、またはタスクの担当者に設定されているものが表示されます。 |
||||||||||||||||||

|
グループ化 | タスクに設定されているリスト型の管理属性でグループ化します。 | ||||||||||||||||||

|
サブプロジェクト追加 | サブプロジェクト新規登録画面が表示されます。 | ||||||||||||||||||

|
タスク追加 | タスク新規登録画面が表示されます。 | ||||||||||||||||||
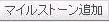
|
マイルストーン追加 | マイルストーン作成画面が表示されます。 | ||||||||||||||||||

|
「PDF出力」ボタン | PDF出力設定画面が表示されます。 | ||||||||||||||||||

|
「コピー」ボタン |
マイルストーンを選択してクリック・・・マイルストーンコピー設定画面が表示されます。 サブプロジェクトを選択してクリック・・・サブプロジェクトコピー設定画面が表示されます。 タスクを選択してクリック・・・タスクコピー設定画面が表示されます。 |
||||||||||||||||||

|
「操作」ボタン |
「操作」ボタンをクリックするとメニューが表示されます。 チャートで選択されているサブプロジェクトやタスクに対して各種並び替えが行えるほか、メンバーのスケジュールを確認したり、連絡したりすることができます。
|
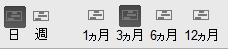
| 名称 | 動作 | |

|
表示日数 | チャートに表示する日数を「日単位」「週単位」から選択します。日単位で表示している場合、システムの設定に従い休日の背景色が強調表示されます。 |
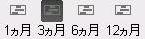
|
表示期間 | チャートに表示する期間を「1ヵ月」「3ヵ月」「6ヵ月」「12ヵ月」から選択します。 |
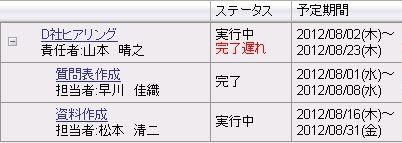
| 説明 | |
|
サブプロジェクト名またはタスク名、マイルストーン名を表示します。 また、サブプロジェクトの場合は責任者名を、タスクの場合は担当者名もあわせて表示します。 サブプロジェクト名またはタスク名のリンクをクリックすると参照画面が開きます。 |
|
| ステータス | サブプロジェクトまたはタスクのステータスを表示します。 |
| 予定期間 | サブプロジェクトまたはタスクの開始予定日および完了予定日を表示します。 |
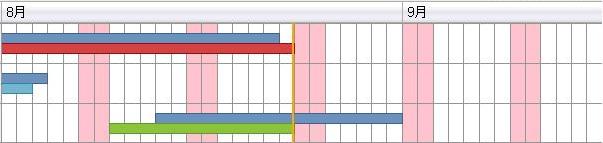
| 表示色 | 意味 |

|
予定期間を表します。 |

|
サブプロジェクトまたはタスクが実行中であることを表します。 |

|
サブプロジェクトまたはタスクが完了していることを表します。 |

|
サブプロジェクトまたはタスクが完了予定日を過ぎても完了していないことを表します。 |
 から「サブプロジェクト並び替え」を選択します。
から「サブプロジェクト並び替え」を選択します。 から「タスク並び替え」を選択します。
から「タスク並び替え」を選択します。 から「マイルストーン並び替え」を選択します。
から「マイルストーン並び替え」を選択します。