Webメール
|
|
目次
|
|
|
|
Copyright 2008 OSK Co., LTD. All Rights Reserved.
|
1.Webメール
メールの送受信を行います。
自分宛てのメールを一覧表示し、それらを参照します。自分でフォルダを作成し、メールを分類管理することもできます。
新しいメールを作成し、送信することもできます。
Webメールは、大きく分けて3つの画面から構成されます。

左側に、フォルダをツリー表示する 「フォルダツリー」 を配置し、右側に選択されたフォルダ内のメッセージを一覧表示する
「メッセージ一覧」 を配置します。
メッセージ一覧の下には、必要に応じ、選択したメッセージの概要を表示する「プレビュー」を配置できます。
各機能・操作は以下の通りです。
2.フォルダツリー
自分の Exchangeサーバ上のメールボックスのフォルダ情報がツリー表示されます。
初めは以下のフォルダが作成されています。
|
|
説明
|
 (自分の名前) (自分の名前)
|
メールボックスのルートです。自分の名前が表示されます。
|

|
送信前のメールを保管しておくフォルダです。
|

|
削除したメッセージやフォルダは、このフォルダに移動されます。
|

|
このフォルダに、送信されたメールが届きます。
通常、Webメールを起動した時は、このフォルダのメッセージ一覧が表示されます。
|

|
送信したメールが一旦このフォルダに置かれます。
瞬時に送信されてしまうので、通常、このフォルダは常に空です。
|

|
送信したメールのコピーがこのフォルダに残ります。
|
フォルダ名の右横には、まだ参照していないメッセージの数(未読数)が表示されます。
メッセージを分類管理するために、任意の名前でフォルダを自由に作成することができます。
また、フォルダは階層的に作成することができます。自分で作成したフォルダには、
 アイコンが付きます。
アイコンが付きます。
(1)フォルダツリーの操作
フォルダをクリックすると、反転表示され、そのフォルダが選択されたことになります。
メッセージ一覧には、選択したフォルダのメッセージが表示されます。
フォルダを右クリックすると、「フォルダ操作」メニューを表示します。(詳細は、下のフォルダ操作メニューの説明を参照してください。)
子フォルダを持っているフォルダの場合、フォルダのアイコンの左横に
 が表示されます。これをクリックすると子フォルダが展開表示されます。
が表示されます。これをクリックすると子フォルダが展開表示されます。
この時
 が
が
 に変わります。これをクリックすると展開していた子フォルダを閉じることができます。
に変わります。これをクリックすると展開していた子フォルダを閉じることができます。
|
|
動作
|

|
「メールのオプション」設定メニューを表示します。
|

|
フォルダツリーを最新の情報に更新します。
|

|
フォルダツリーを非表示にします。
|
各フォルダを選択時に、マウスを右クリックすると次のコンテキストメニューが表示されます。
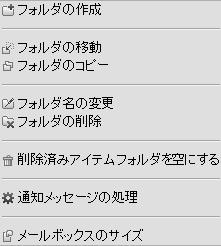
|
|
説明
|

|
選択しているフォルダの下に、新しくフォルダを作成します。
|

|
選択しているフォルダを指定したフォルダの下に移動します別途「フォルダツリー」ダイアログが開くので、ここで移動先を指定します。「フォルダツリー」ダイアログの詳細はここを参照してください。
|

|
選択しているフォルダを指定したフォルダの下にコピーします。別途「フォルダツリー」ダイアログが開くので、ここでコピー先を指定します。「フォルダツリー」ダイアログの詳細はここを参照してください。
|

|
選択しているフォルダの名称を変更します。
|

|
選択しているフォルダを削除します。削除されたフォルダは「削除済みアイテム」フォルダに移動します。
「削除済みアイテム」フォルダの下のフォルダを削除した場合は完全に削除され、復元できません。ご注意ください。
|

|
「ごみ箱」フォルダの下のメッセージやフォルダを完全に削除します。フォルダを完全に削除します。
「ごみ箱」フォルダの下から削除されたものは復元できません。ご注意ください。
|

|
「受信トレイ」フォルダに届いた配信/開封通知メールを処理します。
通知メールの内容は、「送信済みアイテム」フォルダの下の該当メッセージに反映されます。
通知メールは、「削除済みアイテム」フォルダに移動します。
|

|
Exchangeサーバーのメールボックスサイズを参照してダイアログで表示します。
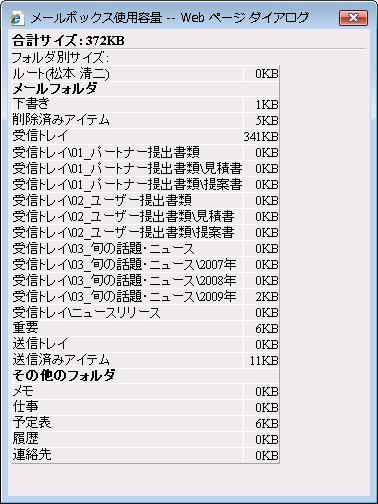
|
3.メッセージ一覧
フォルダツリーで選択したフォルダのメッセージが一覧表示されます。
通常、Webメール起動時は、「受信トレイ」フォルダのメッセージが一覧表示されています。
メッセージ一覧に表示される項目は、以下の通りです。
|
表示
|
説明
|

|
文書の重要度で並べ替えます。一度目で降順に並びます。降順での並びは以下のとおりです。
|
アイコン
|
重要度
|

|
高い
|
|
(なし)
|
標準
|

|
低い
|
|

|
文書の状態で並べ替えます。一度目で昇順に並びます。昇順での並びは以下のとおりです。
|
アイコン
|
文書の状態
|

|
参照済みの文書
|

|
未読の文書
|
|

|
文書の添付ファイル有無で並べ替えます。一度目で降順に並びます。降順での並びは以下のとおりです。
|
アイコン
|
添付ファイル
|

|
あり
|
|
(なし)
|
なし
|
|
|
件名
|
メールの件名で並べ替えます。並び順は文字コードに従います。一度目で昇順に並びます。
|
|
送信者
|
メールを送信した人の名前が表示されます。
ただし、「下書き」「送信トレイ」「送信済みアイテム」もしくは、左記フォルダ配下にユーザーが任意に作成したフォルダが選択されている場合は、メールの宛先にした人の名前を表示します。
クリックすると、文字コード順で昇順に並びます。
|
|
受信日時
|
メールを受信した日時が表示されます。
ただし、「下書き」「送信トレイ」「送信済みフォルダ」もしくは、左記フォルダ配下にユーザーが任意に作成したフォルダが選択されている場合は、メールの送信日時を表示します。
|
|
サイズ
|
メールの添付ファイルを含めたサイズで並べ替えます。一度目で降順に並びます。
(サーバー上の格納サイズで、正確な値ではありません)
|

|
メールの分類を色情報で表示します。
メールの色の設定で並べ替えます。並び順はカラーパレットダイアログに示される色の順番に従います。
|

|
未読メッセージについて
|
|
|
未読のメッセージは、太字で表示されます。
|

|
メッセージ一覧のヘッダ(項目名の部分)について
|
|
|
メッセージ一覧のヘッダ(項目名の部分)をクリックすると、その項目でソートします。クリックするごとに、昇順と降順が切り替わります。
ただし、一覧のビュー形式が「テーマ別」の場合は、ソートできる項目は、「件名」のみとなります。
メッセージ一覧のヘッダ(項目名の部分)の境界線をマウスでドラッグすることにより、項目幅を変えることができます。
|
(1)メッセージ一覧の操作
メッセージをクリックすると、反転表示され、そのメッセージが選択された状態となります。
Shiftキー、Ctrlキーと同時にクリックすることにより、複数のメッセージを選択状態にすることもできます。
メッセージをダブルクリックすると、そのメッセージを参照するために、「メール参照」を起動します。「メール参照」の詳細はここを参照してください。

|
通常のメール以外について
|
|
|
通常のメール以外(配信/開封確認通知やエラー通知メールなど)は、 Microsoft Outlook Web
Access の「メール参照」が起動します。
|
右クリックすると、「メッセージ操作」メニューを表示します。(詳細は、下のメッセージ操作メニューの説明を参照してください。)
↑、↓キーでメッセージの選択状態を上下に移動することもできます。
選択状態のメッセージをマウスでドラッグし、フォルダツリーにドロップすることができます。選択されていたメッセージはドロップしたフォルダに移動します。
Ctrlキーと同時にドラッグ&ドロップした場合は、メッセージがコピーされます。
|
|
動作
|

|
新規にメールを送信するために、「メール送信」を起動します。「メール送信」の詳細は、ここを参照してください。
 ボタンをクリックすると「新規作成」メニューを表示します。 ボタンをクリックすると「新規作成」メニューを表示します。
|
表示
|
動作
|

|
メール送信画面を起動します。詳細はここを参照してください。
|
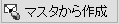
|
メールマスタ選択画面を起動します。詳細はここを参照してください。
システム管理者が使用を許可している場合に表示します。
|
|

|
選択しているメッセージの送信者にメールを返信するために、「メール送信」を起動します。「メール送信」の詳細は、ここを参照してください。
「メール送信」は以下の状態で起動されます。
- 送信者が宛先にセットされる。
- 元の本文に元のメッセージの情報が付加された本文がセットされる。加された本文がセットされる。
|

|
選択しているメッセージの送信者と宛先に指定されたユーザ全員にメールを返信するために、「メール送信」を起動します。「メール送信」の詳細は、ここを参照してください。
「メール送信」は以下の状態で起動されます。
- 投稿者が宛先にセットされる。
- 元のメッセージの宛先に指定されているユーザが宛先にセットされる。(自分は除く)
- 元の本文に元のメッセージの情報が付加された本文がセットされる。加された本文がセットされる。
|

|
選択しているメッセージを転送するために、「メール送信」を起動します。「メール送信」の詳細は、ここを参照してください。
「メール送信」は以下の状態で起動されます。
- 元の本文に元のメッセージの情報が付加された本文がセットされる。加された本文がセットされる。
- 元の添付ファイルがセットされる。
- 元の属性(重要度、秘密度)がセットされる。
|

|
「メッセージ操作」メニューを表示します。(詳細は、下のメッセージ操作メニューの説明を参照してください。)
|

|
仕分け処理を実行します。仕分けの設定は、メールオプションにある仕分けルール一覧から行います。
|

|
選択しているメッセージを削除します。削除されたメッセージは「ごみ箱」フォルダに移動します。
「ごみ箱」フォルダの下のメッセージを削除した場合は完全に削除され、復元できません。
「ごみ箱」フォルダの下のメッセージでなくとも、Shiftキーと同時にクリックした場合は完全に削除します。
完全に削除されると復元できませんのでご注意ください。
|

|
「メッセージ検索」を起動します。
|

|
プレビューを表示/非表示します
|

|
メールオプションを開きます。
|

|
メッセージ一覧を最新の情報に更新します。
|

|
ヘルプ画面(この画面)を別ウィンドウで表示します。
|
 を押下すると次のコンテキストメニューが表示されます。
を押下すると次のコンテキストメニューが表示されます。

|
表示
|
動作
|
 開く
開く
|
メールリストで選択したメールの参照画面を開きます。未開封の場合は開封済みにします。
|
 返信
返信
|
返信メールを作成します。
|
 全員へ返信
全員へ返信
|
全返信メールを作成します。
|
 転送
転送
|
転送メールを作成します。
|
 削除
削除
|
メールを削除します。
|
 フォルダへ移動...
フォルダへ移動...
|
フォルダ選択ダイアログを開き、移動先を指定します。
|
 フォルダへコピー...
フォルダへコピー...
|
フォルダ選択ダイアログを開き、コピー先を指定します。
|
 ローカルへ保存...
ローカルへ保存...
|
メールをローカルに保存します。
|
 開封済みにする
開封済みにする
|
選択した未読のメールを開封済みにします。
|
 未読にする
未読にする
|
選択した開封済みのメールを未読にします。
|
 色の設定
色の設定
|
カラーパレットダイアログを起動し、選択されているメッセージへ、色情報を設定します。
|
 色のクリア
色のクリア
|
選択されているメッセージの色情報の設定を解除します。
|
 プロパティ
プロパティ
|
選択したメールのプロパティを別ウィンドウで表示します。
|
 すべて選択
すべて選択
|
表示されている全てのメールを選択します。
|
(4)コントロールバー
|
|
説明
|

|
フォルダツリーを表示/非表示します。
|

|
メッセージ一覧のビュー形式を切り替えます。「メッセージ」と「テーマ別」を選択することができます。
「テーマ別」にした場合、返信された同じテーマの関連メッセージが並んで表示されます。この時、元のメッセージに返信されたメッセージは、
件名がインデント表示されます。
|
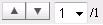
|
一覧のページを切り替えます。

 をクリックして、前後のページに切り替えることも、ドロップダウンリストから直接ページを選択することができます。
をクリックして、前後のページに切り替えることも、ドロップダウンリストから直接ページを選択することができます。
|

|
1ページあたり何件のメッセージを表示するか切り替えます。「25」「50」「100」「200」件から選択することができます。
|

|
メッセージの総件数を表示します。
|

|
フォルダ名について
|
|
|
対象となっているフォルダ名を表示します。フォルダ名の上にマウスを移動すると、親フォルダを含めたフルパスをポップアップ表示します。
|
例
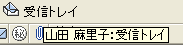
4.プレビュー
|
表示
|
説明
|
|
送信者
|
メッセージの送信者を表示します。
送信者のプロパティダイアログを開きます。
|
|
宛先
|
メッセージの宛先を表示します。
宛先一覧ダイアログを開きます。
|
|
件名
|
メッセージの件名を表示します。
|
|
本文
|
各自がオプションで設定した形式で表示します。
HTML形式の場合でもScriptは実行しません。
|

|
添付ファイルがついているときのみ表示されます。
添付ファイル引取りダイアログを開きます。
|

 (自分の名前)
(自分の名前)




 アイコンが付きます。
アイコンが付きます。



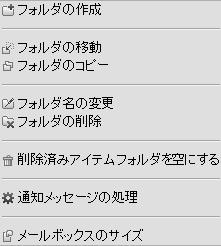








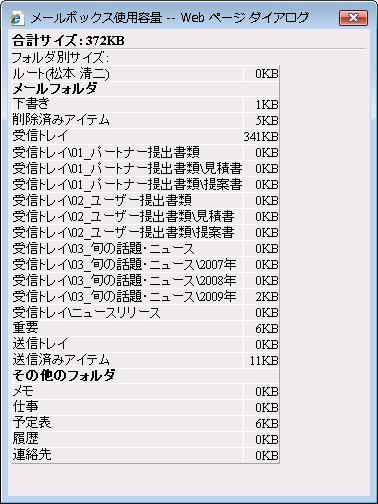









 ボタンをクリックすると「新規作成」メニューを表示します。
ボタンをクリックすると「新規作成」メニューを表示します。

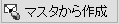










 開く
開く 返信
返信 全員へ返信
全員へ返信 転送
転送 削除
削除 フォルダへ移動...
フォルダへ移動... フォルダへコピー...
フォルダへコピー... ローカルへ保存...
ローカルへ保存... 色の設定
色の設定 色のクリア
色のクリア プロパティ
プロパティ すべて選択
すべて選択

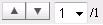

 をクリックして、前後のページに切り替えることも、ドロップダウンリストから直接ページを選択することができます。
をクリックして、前後のページに切り替えることも、ドロップダウンリストから直接ページを選択することができます。

