パブリックフォルダのメッセージを一覧表示し、それらを参照します。
新しいメッセージを作成し、投稿することもできます。
掲示板は、大きく分けて3つの画面から構成されます。
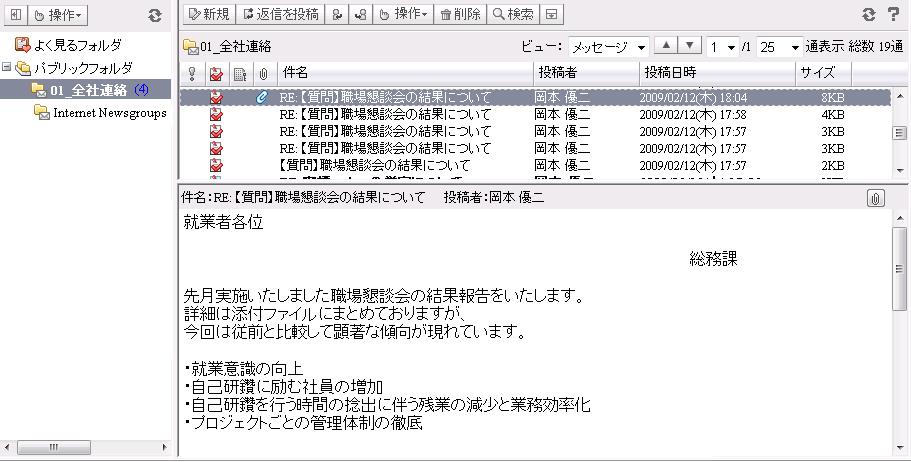
左側に、フォルダをツリー表示する「フォルダツリー」を配置し、右側に選択されたフォルダ内のメッセージを一覧表示する「メッセージ一覧」を配置します。
メッセージ一覧の下には、必要に応じ、選択したメッセージの概要を表示する「プレビュー」を配置できます。
各機能・操作は以下の通りです。
| 目次 | |
|
|
|
|
|
|
|
Copyright 2008 OSK Co., LTD. All Rights Reserved. |
|
パブリックフォルダの参照及び投稿を行います。
パブリックフォルダのメッセージを一覧表示し、それらを参照します。
新しいメッセージを作成し、投稿することもできます。
掲示板は、大きく分けて3つの画面から構成されます。
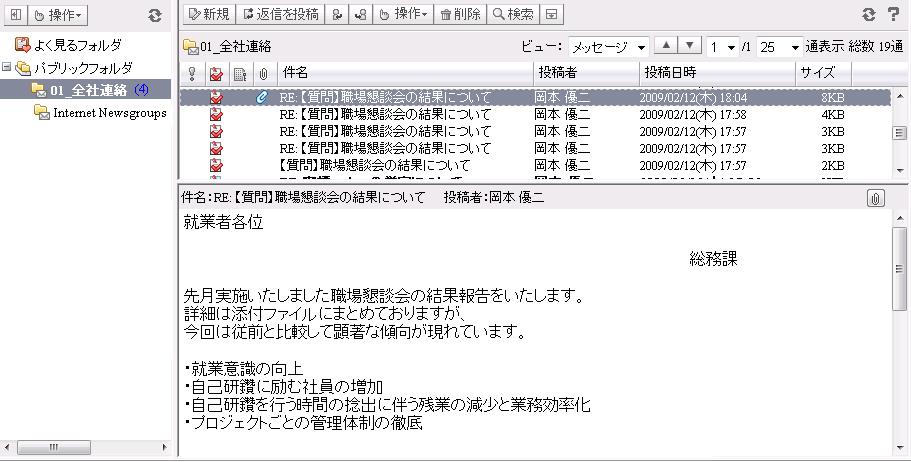
左側に、フォルダをツリー表示する「フォルダツリー」を配置し、右側に選択されたフォルダ内のメッセージを一覧表示する「メッセージ一覧」を配置します。
メッセージ一覧の下には、必要に応じ、選択したメッセージの概要を表示する「プレビュー」を配置できます。
各機能・操作は以下の通りです。
Exchangeサーバー上のパブリックフォルダ情報がツリー表示されます。
初めは以下のフォルダが作成されています。
| 説明 | |

|
自分がよく見るフォルダをこの下にまとめて表示できます。 |

|
パブリックフォルダのルートフォルダです。 |
 (フォルダ名) (フォルダ名)
|
ルートフォルダの下に作成された、通常のフォルダです。 管理者が設定した任意の名称がついています。 |
フォルダをクリックすると、反転表示され、そのフォルダが選択されたことになります。
この時、フォルダの右横に、まだ参照していないメッセージの数(未読数)が表示されます。
メッセージ一覧には、選択したフォルダのメッセージが表示されます。
フォルダを右クリックすると、「フォルダ操作」メニューを表示します。
(詳細は、下のフォルダ操作メニューの説明を参照してください。)
子フォルダを持っているフォルダの場合、フォルダのアイコンの左横に
![]() が表示されます。これをクリックすると子フォルダが展開表示されます。
が表示されます。これをクリックすると子フォルダが展開表示されます。
この時
![]() が
が
![]() に変わります。これをクリックすると展開していた子フォルダを閉じることができます。
に変わります。これをクリックすると展開していた子フォルダを閉じることができます。
| 動作 | |

|
「フォルダ操作」メニューを表示します。 |

|
フォルダツリーを最新の情報に更新します。 |

|
フォルダツリーを非表示にします。 |
| 説明 | |

|
選択しているフォルダを「よく見るフォルダ」に追加します。 |

|
「よく見るフォルダの保守」ダイアログを起動します。「よく見るフォルダの保守」の詳細は、ここを参照してください。 |

|
「プロパティ」を表示します。 |
フォルダツリーで選択したフォルダのメッセージが一覧表示されます。
通常、掲示板起動時は、「パブリックフォルダ」のメッセージが一覧表示されています。
メッセージ一覧に表示される項目は、以下の通りです。
| 表示 | 説明説明 | ||||||||
 |
の重要度で並べ替えます。一度目で降順に並びます。降順での並びは以下のとおりです。
|
||||||||

|
メッセージの状態で並べ替えます。一度目で昇順に並びます。昇順での並びは以下のとおりです。
|
||||||||
 |
メッセージの添付ファイル有無で並べ替えます。一度目で降順に並びます。降順での並びは以下の通りです。
|
||||||||
| タイトル | メッセージのタイトルで並べ替えます。並び順は文字コードに従います。一度目で昇順に並びます。 | ||||||||
| 投稿者 | メッセージの投稿者で並べ替えます。並び順は文字コードに従います。一度目で昇順に並びます。 | ||||||||
| 投稿日時 | メッセージの投稿日時で並べ替えます。一度目で降順に並びます。 | ||||||||
| サイズ | メッセージの添付ファイルを含めたサイズで並べ替えます。一度目で降順に並びます。 (サーバー上の格納サイズで、正確な値ではありません) |
| 未読メッセージについて |
|
未読のメッセージは、太字で表示されます。 |
| メッセージ一覧のヘッダ(項目名の部分)について |
|
メッセージ一覧のヘッダー(項目名の部分)をクリックすると、その項目でソートします。クリックするごとに、昇順と降順が切り替わります。 ただし、一覧のビュー形式が「テーマ別」の場合は、ソートできる項目は、「件名」のみとなります。 メッセージ一覧のヘッダ(項目名の部分)の境界線をマウスでドラッグすることにより、項目幅を変えることができます。 |
メッセージをクリックすると、反転表示され、そのメッセージが選択された状態となります。
Shiftキー、Ctrlキーと同時にクリックすることにより、複数のメッセージを選択状態にすることもできます。
メッセージをダブルクリックすると、そのメッセージを参照するために、「掲示板参照」起動します。「掲示板参照」の詳細はここを参照してください。
右クリックすると、「メッセージ操作」メニューを表示します。(詳細は、下のメッセージ操作メニューの説明を参照してください。)
↑、↓キーでメッセージの選択状態を上下に移動することもできます。
選択状態のメッセージをマウス・ドラッグし、フォルダツリーにドロップすることができます。選択されていたメッセージは、ドロップしたフォルダに移動します。
Ctrlキーと同時にドラッグ&ドロップした場合は、メッセージがコピーされます。
| 動作 | |

|
新規にメッセージを投稿するために、「掲示板投稿」を起動します。「掲示板投稿」の詳細は、ここを参照してください。 |

|
選択しているメッセージに返信するために、「掲示板投稿」を起動します。「掲示板投稿」の詳細は、ここを参照してください。 「掲示板投稿」は以下の状態で起動されます。
|

|
選択しているメッセージの投稿者にメールを返信するために、「メール送信」を起動します。「メール送信」の詳細は、ここを参照してください。 「メール送信」は以下の状態で起動されます。
|

|
選択しているメッセージを転送するために、「メール送信」を起動します。「メール送信」の詳細は、ここを参照してください。 「メール送信」は以下の状態で起動されます。
|

|
「メッセージ操作」メニューを表示します。(詳細は、下のメッセージ操作メニューの説明を参照してください。) |

|
選択しているメッセージを削除します。削除されたメッセージは「削除済みアイテム」フォルダに移動します。 「削除済みアイテム」フォルダの下のメッセージを削除した場合は、完全に削除されます。 「削除済みアイテム」フォルダの下のメッセージでなくとも、[Shift]キーと同時にクリックした場合は、完全に削除します。 |

|
メッセージ一覧を最新の情報に更新します。 |

|
「メッセージ検索」を起動します。 |

|
プレビューを表示/非表示します |

|
ヘルプ画面(この画面)を表示します。 |
各メッセージを選択時に、マウスを右クリックすると次のコンテキストメニューが表示されます。

| 説明 | |

|
選択しているメッセージを参照するために、「掲示板参照」を起動します。「掲示板参照」の詳細はここを参照してください。 |

|
選択しているメッセージに返信するために、「掲示板投稿」を起動します。(詳細は上のツールバーの説明を参照してください。) |

|
選択しているメッセージの送信者にメールを返信するために、「メール送信」を起動します。(詳細は上のツールバーの説明を参照してください。) |

|
選択しているメッセージを転送するために、「メール送信」を起動します。(詳細は上のツールバーの説明を参照してください。) |

|
選択しているメッセージを削除します。(詳細は、上のツールバーの説明を参照してください。) |

|
選択しているメッセージを指定したフォルダの下に移動します。 別途、「フォルダツリー」ダイアログが開くので、ここで移動先を指定します。「フォルダツリー」ダイアログの詳細はここを参照してください。 |

|
選択しているメッセージを指定したフォルダの下にコピーします。 別途、「フォルダツリー」ダイアログが開くので、ここでコピー先を指定します。「フォルダツリー」ダイアログの詳細はここを参照してください。 |

|
選択されているメッセージをローカルのディスクに保存します。 「ローカルへ保存」は、システム管理者がこの機能を有効にしている場合だけ表示されます。 「ローカル保存」の詳細は、ここを参照してください。 |

|
選択されているメッセージを参照済みにします。 |

|
選択されているメッセージを未読にします。 |

|
選択されているメッセージのプロパティが表示されます。 |

|
一覧のメッセージをすべて選択します。 |
| 説明 | |
|
|
対象となっている(×××)←フォルダ名を表示します。フォルダ名の上にマウスを移動すると、親フォルダを含めたフルパスをポップアップ表示します。 |

|
メッセージ一覧のビュー形式を切り替えます。「メッセージ」と「テーマ別」を選択することができます。 「テーマ別」にした場合、返信された同じテーマの関連メッセージが並んで表示されます。この時、元のメッセージに返信されたメッセージは、件名がインデント表示されます。 |
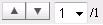
|
一覧のページを切り替えます。
|

| 1ページあたり何件のメッセージを表示するか切り替えます。「25」「50」「100」「200」件から選択することができます。 |

|
メッセージの総件数を表示します。 |
メッセージの「件名」「投稿者」「本文」を表示します。