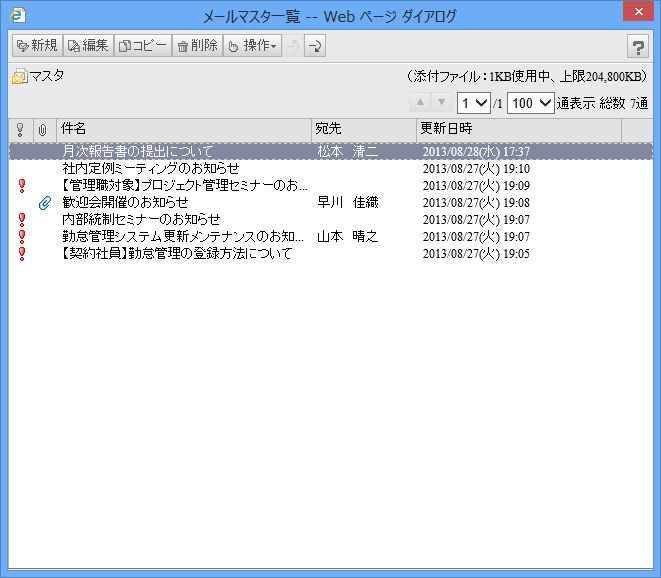
マスタ一覧に表示される項目は、以下の通りです。
| 目次 | |
|
|
|
|
|
|
|
Copyright 2008 OSK Co., LTD. All Rights Reserved. |
|
登録済みのマスタが一覧表示されます。
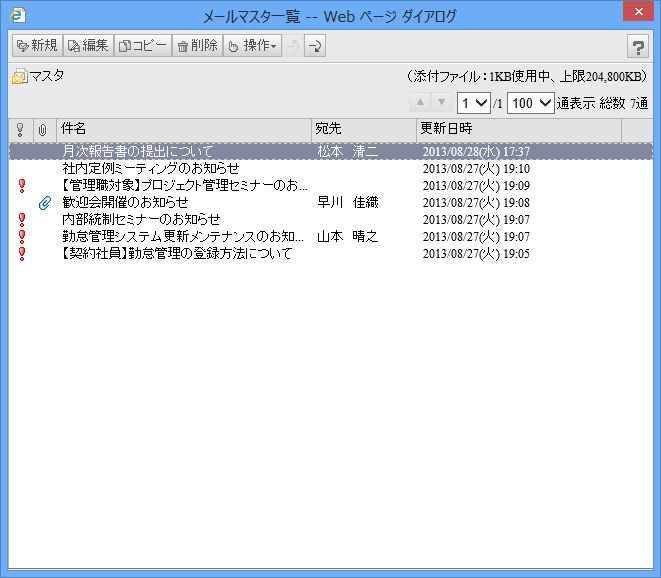
マスタ一覧に表示される項目は、以下の通りです。
| 説明 | |||||||||

|
文書の重要度を表示します。
|
||||||||

|
文書の添付ファイル有無を表示します。
|
||||||||
| 件名 | メールマスタの件名を表示します。 | ||||||||
| 宛先 | メールマスタの宛先(To)を表示します。 | ||||||||
| 更新日時 | メールマスタの最終更新日時を表示します。 |
|
|
マスタ一覧のヘッダ(項目名の部分)について |
| マスタ一覧のヘッダ(項目名の部分)の境界線をマウスでドラッグすることにより、項目幅を変えることができます。 |
マスタをクリックすると、反転表示され、そのマスタが選択された状態となります。
Shiftキー、Ctrlキーと同時にクリックすることにより、複数のマスタを選択状態にすることもできます。
マスタをダブルクリックすると、そのマスタを選択して、「メールマスタ編集」を起動します。「メールマスタ編集」の詳細はここを参照してください。
右クリックすると、「マスタ操作」メニューを表示します。(詳細は、下のツールバー内のマスタ操作メニューの説明を参照してください。)
↑、↓キーでマスタの選択状態を上下に移動することもできます。
| 動作 | |||||||||||

|
新規にマスタを作成するために、「マスタ編集」を起動します。「マスタ編集」の詳細は、ここを参照してください。 | ||||||||||

|
選択しているマスタの内容で「マスタ編集」を起動します。「マスタ編集」の詳細は、ここを参照してください。 | ||||||||||

|
選択しているマスタの内容をコピーして、マスタを作成します。登録時の制限事項の詳細はここを参照してください。 | ||||||||||

|
選択しているマスタを削除します。 | ||||||||||

|
「マスタ操作」メニューを表示します。
|
||||||||||

|
選択しているマスタの表示順を1つ上げます。 | ||||||||||

|
選択しているマスタの表示順を1つ下げます。 | ||||||||||

|
ヘルプ画面(この画面)を別ウィンドウで表示します。 |
| 説明 | |

|
登録されている全マスタの添付ファイルの使用状況と上限を表示します。 |
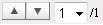
|
一覧のページを切り替えます。

 をクリックして、前後のページに切り替えることも、ドロップダウンリストから直接ページを選択することができます。
をクリックして、前後のページに切り替えることも、ドロップダウンリストから直接ページを選択することができます。
|

|
1ページあたり何件のマスタを表示するか切り替えます。「25」「50」「100」件から選択することができます。 |

|
マスタの総件数を表示します。 |
制限事項については、メールマスタ制限事項を参照してください。