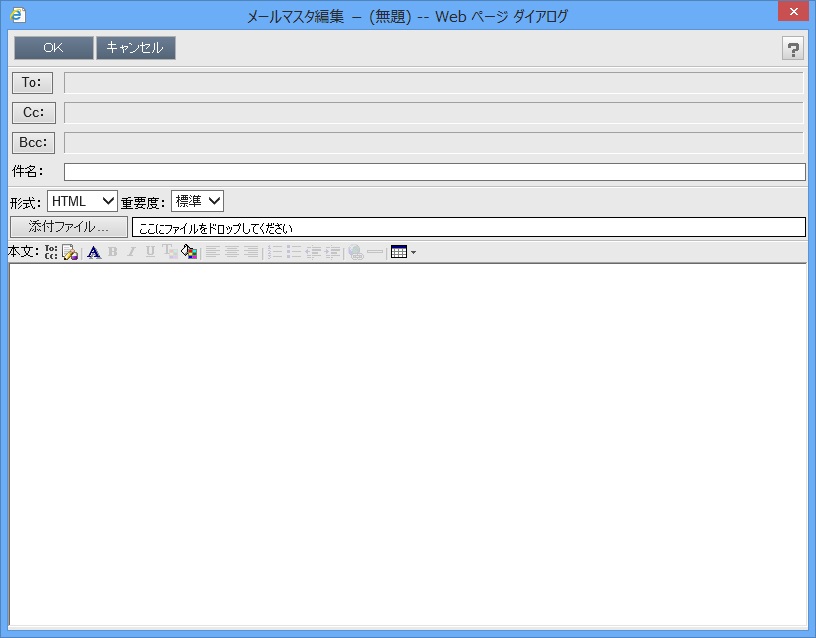
| 目次 | |
|
|
|
|
|
|
|
Copyright 2008 OSK Co., LTD. All Rights Reserved. |
|
マスタを作成/編集し、マスタとして登録します。
宛先/件名/本文/属性/添付ファイルを指定することができます。
本文は、文字の装飾などが可能な『HTML形式』と、文字の装飾などができない『テキスト形式』の2種類があります。
新規作成の場合、どちらの形式でメールマスタ編集を起動するかはメールのオプションでの指定によりますが、
起動後も形式を切り替えることができます。
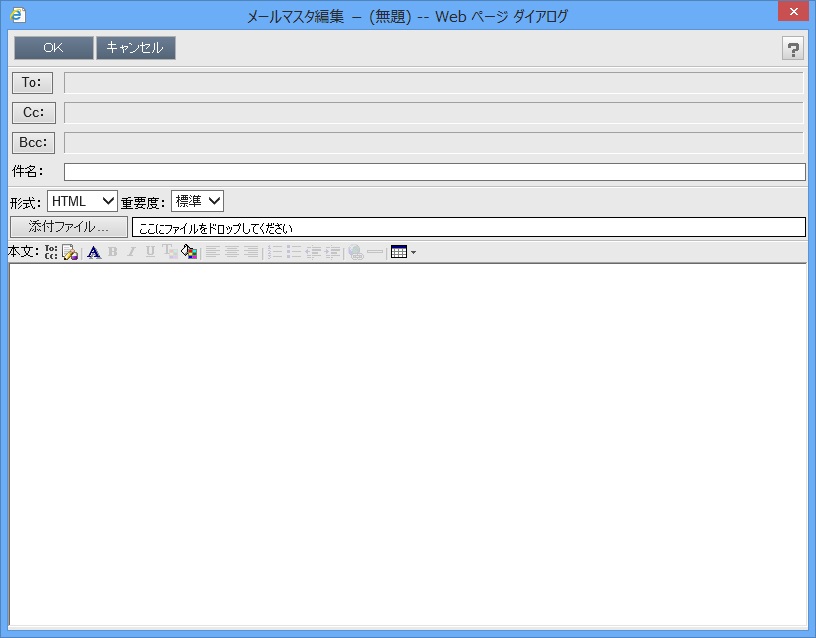
画面はツールバー、ヘッダー部、本文、フッター部の4つから構成されます。
| 動作 | |

|
新規作成の場合、入力内容でマスタを登録します。 編集の場合、入力内容でマスタを更新します。 |

|
マスタ編集画面を終了します。 |

|
ヘルプ画面(この画面)を別ウィンドウで表示します。 |
宛先の指定方法として、「アドレス帳連携モード」と「直接入力モード」の2つがあります。これはメールのオプション画面で指定することができます。
メール送信画面の起動後、宛先指定のモードを切り替えることはできません。
アドレス帳連携モード
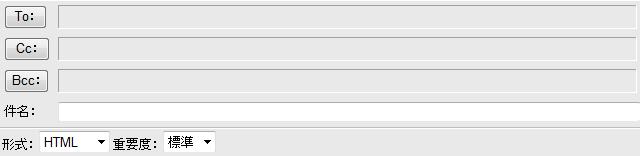
直接入力モード
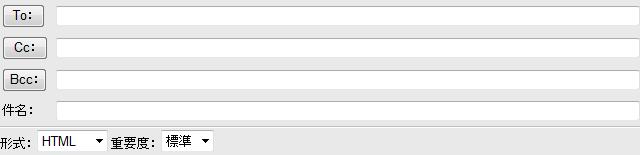
| 名称 | 動作 |
| 「To:」、「Cc:」、「Bcc:」ボタン | ディレクトリを宛先選択ダイアログとして開きます。 |
| 「To:」、「Cc:」、「Bcc:」ラベル |
選択済み宛先ユーザーの名前を1行で表示します。 1行の範囲内に表示しきれない場合は、折り返しを行い、上下スクロールバーを表示し、1行分の高さでスクロールを行います。 「アドレス帳連携モード」の場合、何も書き込むことはできません。 「直接入力モード」の場合、ここに宛先メールアドレスもしくは表示名<メールアドレス>を指定します。 |
| 件名 | 件名を入力します。最大250文字まで入力することができます。 |
| 形式 | メール送信の形式を「HTML」「テキスト」から選択します。初期値はメールのオプションで設定されている形式です。 |
| 重要度 | メールの重要度を「高」「標準」「低」から選択します。初期値は「標準」になっています。 |
| 添付ファイル... | 添付ファイル指定画面を開きます。 |
| ここにファイルをドロップしてください | 添付したいファイルをこの領域上にドラッグ・ドロップすると、ファイルのコピーができます。 |
|
|
「形式」ドロップダウン |
| HTML形式からテキスト形式に変更する際、書式情報はすべて失われます。 |

| 表示 | 名称 | 動作 |

|
「To:Cc:」ボタン | カーソル位置に選択済みの宛先名称を挿入します。 |

|
シグネチャボタン | カーソル位置に選択したシグネチャを挿入します。 |

|
フォントボタン |
選択している文字列を装飾するためのフォントダイアログを開きます。 |

|
太字ボタン | 選択している文字列を太字にします。すでに太字の場合は解除します。 |

|
イタリックボタン | 選択している文字列を斜体にします。すでに斜体の場合は解除します。 |

|
下線ボタン | 選択している文字列に下線を付けます。すでに下線が付いている場合は解除します。 |

|
文字色ボタン | 選択している文字列に色を指定するためのカラーテーブルを開きます。 |

|
背景色ボタン |
編集領域全体の背景色を指定するためのカラーテーブルを開きます。 |

|
左揃えボタン | 選択している行、またはカーソル行を左揃えにします。すでに左揃えの場合は解除します。 |

|
中央揃えボタン | 選択している行、またはカーソル行を中央揃えにします。すでに中央揃えの場合は解除します。 |

|
右揃えボタン | 選択している行、またはカーソル行を右揃えにします。すでに右揃えの場合は解除します。 |

|
箇条書き(番号あり)ボタン | 選択している行、またはカーソル行に段落番号を付けます。すでに段落番号が付いている場合は解除します。 |

|
箇条書き(番号なし)ボタン | 選択している行、またはカーソル行を箇条書きにします。すでに箇条書きの場合は解除します。 |

|
インデント解除ボタン | 選択している行、またはカーソル行のインデントを解除します。 |

|
インデントボタン | 選択している行、またはカーソル行にインデントを付けます。 |

|
ハイパーリンクボタン | 選択している文字列をハイパーリンクするためのハイパーリンクダイアログを開きます。 |

|
水平線ボタン | カーソル位置に水平線を挿入します。 |

|
表ボタン | 表操作メニューを表示します。 |
|
|
HTML編集について |
| HTML編集の詳細についてはHTMLの編集を参照してください。 |
制限事項については、メールマスタ制限事項を参照してください。