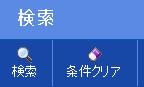
| 目次 | |
|
|
|
|
|
|
|
Copyright 2012 OSK Co., LTD. All Rights Reserved. |
|
検索機能とは、プロジェクトやサブプロジェクト、タスクの検索を行うことができます。
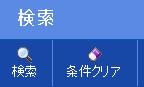
| 名称 | 説明 | |

|
「検索」ボタン | 入力された条件をもとに検索を実行し、検索結果画面を表示します。 |

|
「条件クリア」ボタン | 入力された条件をクリアします。 |
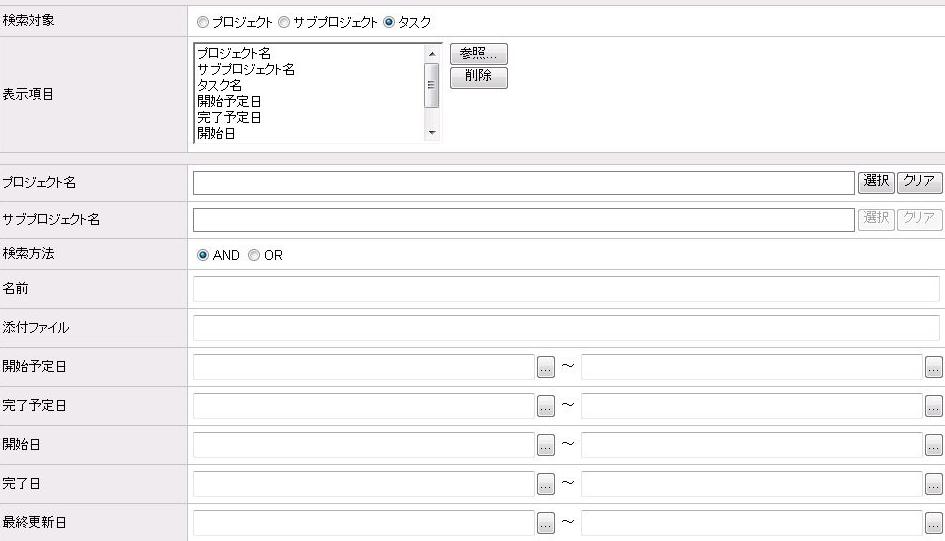
| 項目名 | 説明 |
| 検索対象 | 検索の対象を「プロジェクト」または「サブプロジェクト」、「タスク」から選択します。 |
| 表示項目 |
検索結果画面に表示する項目を選択します。 をクリックすると検索結果一覧設定画面が表示されます。 をクリックすると、選択している表示項目を削除します。 |
| プロジェクト名 |
検索条件としたいプロジェクト名を指定します。 検索対象が「サブプロジェクト」または「タスク」の場合表示されます。 をクリックするとプロジェクト選択画面が表示されます。 をクリックすると、指定しているプロジェクト名をクリアします。 |
| サブプロジェクト名 |
検索条件としたいサブプロジェクト名を指定します。 検索対象が「タスク」の場合表示されますが、「プロジェクト名」を指定しなければ、「サブプロジェクト名」を指定することはできません。 をクリックするとサブプロジェクト選択画面が表示されます。 をクリックすると、指定しているプロジェクト名をクリアします。 |
| 検索方法 |
検索条件間の関係を「AND」「OR」から選択します。 「AND」を選択した場合、すべての検索条件に合致する検索対象を検索します。 「OR」を選択した場合、いずれかの検索条件に合致する検索対象を検索します。 |
| 名前 |
検索の条件としたい名称を指定します。 名称は検索対象が「プロジェクト」の場合はプロジェクト名、「サブプロジェクト」の場合はサブプロジェクト名、「タスク」の場合はタスク名となります。 |
| 添付ファイル | 検索の条件としたい添付ファイル名を指定します。 |
| 開始予定日 |
検索の条件としたい開始予定日の範囲を指定します。指定方法には以下の方法があります。
開始予定日を「YYYY/MM/DD」形式で入力します。 をクリックして表示される日付選択画面から日付を選択します。 |
| 完了予定日 |
検索の条件としたい完了予定日の範囲を指定します。指定方法には以下の方法があります。
完了予定日を「YYYY/MM/DD」形式で入力します。 をクリックして表示される日付選択画面から日付を選択します。 |
| 開始日 |
検索の条件としたい開始日の範囲を指定します。指定方法には以下の方法があります。
開始日を「YYYY/MM/DD」形式で入力します。 をクリックして表示される日付選択画面から日付を選択します。 |
| 完了日 |
検索の条件としたい完了日の範囲を指定します。指定方法には以下の方法があります。
完了日を「YYYY/MM/DD」形式で入力します。 をクリックして表示される日付選択画面から日付を選択します。 |
| 最終更新日 |
検索の条件としたい最終更新日の範囲を指定します。指定方法には以下の方法があります。
最終更新日を「YYYY/MM/DD」形式で入力します。 をクリックして表示される日付選択画面から日付を選択します。 |
| ステータス | 検索条件としたい検索対象のステータスを「すべて」「完了」「実行中」「自分が編集中(一時保管含む)」から選択します。 |
| 優先度 |
検索条件としたいタスクの優先度を「高い」「通常」「低い」から指定します。 検索対象が「タスク」の場合表示されます。 |
| 責任者 |
検索条件としたい責任者の条件を「条件指定なし」「自分が責任者である」「指定したユーザーが責任者である」「指定した文字列を含む」「責任者が指定されていない」から選択します。 「指定したユーザーが責任者である」を選択した場合は、をクリックして表示されるアドレス帳からユーザーを指定します。 責任者は検索対象が「プロジェクト」または「サブプロジェクト」の場合表示されます。 |
| メンバー |
検索条件としたいメンバーの条件を「条件指定なし」「自分がメンバーである」「指定したユーザーがメンバーである」「指定した文字列を含む」「メンバーが指定されていない」から選択します。 「指定したユーザーがメンバーである」を選択した場合は、をクリックして表示されるアドレス帳からユーザーを指定します。 メンバーは検索対象が「プロジェクト」または「サブプロジェクト」の場合表示されます。 |
| 担当者 |
検索条件としたい担当者の条件を「条件指定なし」「自分が担当者である」「指定したユーザーが担当者である」「指定した文字列を含む」「担当者が指定されていない」から選択します。 「指定したユーザーが担当者である」を選択した場合は、をクリックして表示されるアドレス帳からユーザーを指定します。 担当者は検索対象が「タスク」の場合表示されます。 |
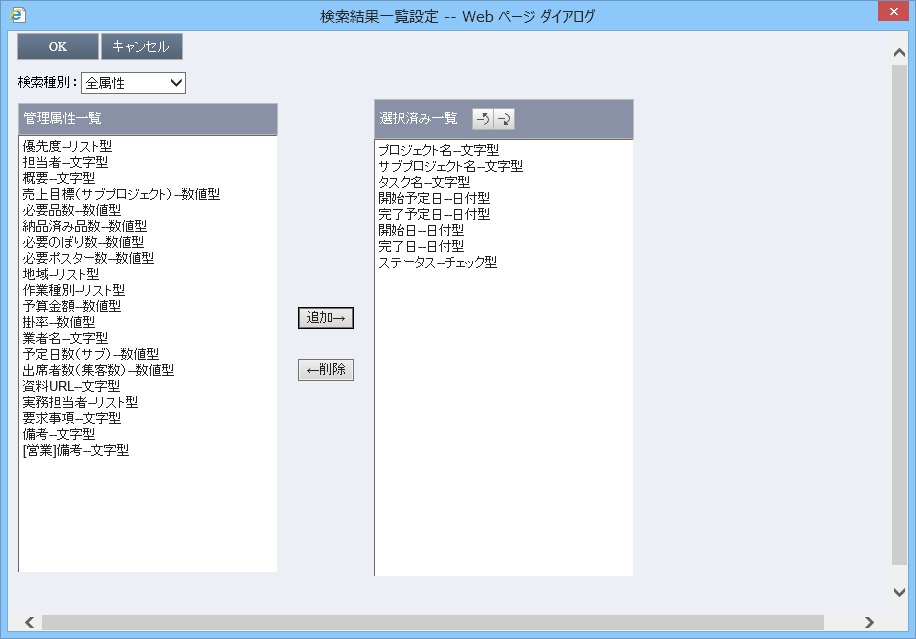
| 説明 | |

|
選択済み一覧に表示されている管理属性を検索画面の「表示項目」に設定します。 |

|
現在表示されている設定内容をキャンセルして、検索画面に戻ります。 |
| [検索種別] |
検索種別を「全属性」「管理属性名」「管理属性種別」から選択します。
|

|
選択済み一覧の選択している管理属性をひとつ上、ひとつ下に移動します。 |

|
管理属性一覧の選択している管理属性を選択済み一覧に追加します。 |

|
選択済み一覧の選択している管理属性を、選択済み一覧から削除します。 |
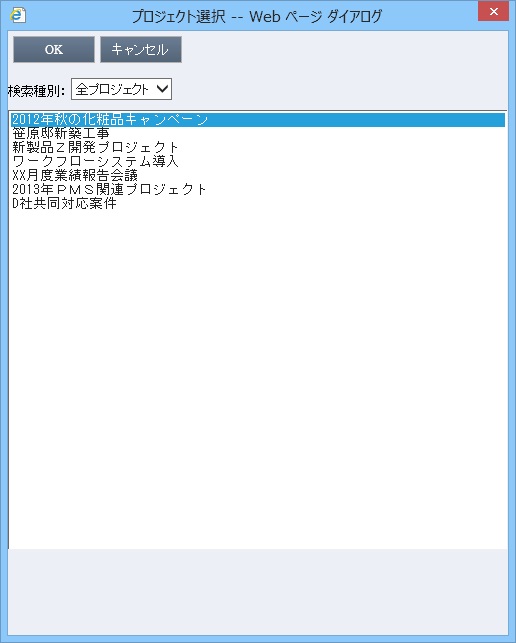
| 説明 | |

|
選択しているプロジェクトを検索画面の「プロジェクト名」に設定します。 |

|
選択している内容をキャンセルして、検索画面に戻ります。 |
| [検索種別] |
検索種別を「全プロジェクト」「検索」から選択します。
|
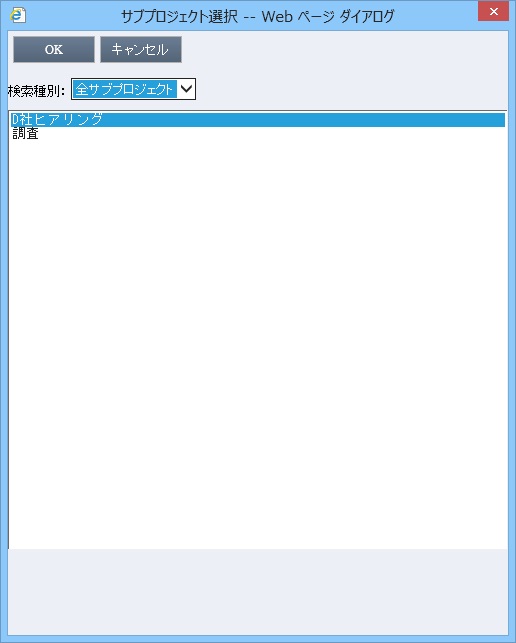
| 説明 | |

|
選択しているサブプロジェクトを検索画面の「サブプロジェクト名」に設定します。 |

|
選択している内容をキャンセルして、検索画面に戻ります。 |
| [検索種別] |
検索種別を「全サブプロジェクト」「検索」から選択します。
|
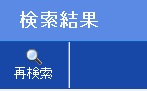
| 名称 | 説明 | |

|
再検索 | 検索画面を表示します。 |

| 名称 | 説明 | |
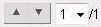
|
ページ切り替え | 一覧のページを切り替えます。 |

|
表示件数切り替え | 1ページあたり何件の検索結果を表示するかを切り替えます。「25」「50」「100」「200」から選択することができます。 |

|
総件数 | 検索結果一覧に表示する検索結果の総件数を表示します。 総数が1ページあたりの表示件数より多い場合は、複数ページに分けて表示されます。 |
検索画面の「表示項目」に設定した項目が表示されます。