宛先/件名/本文/属性/添付ファイルを指定することができます。
本文は、文字の装飾などが可能な『HTML形式』と、文字の装飾などができない『テキスト形式』の2種類があります。
新規作成の場合、どちらの形式でメールマスタ編集を起動するかはメールのオプションでの指定によりますが、起動後も形式を切り替えることができます。
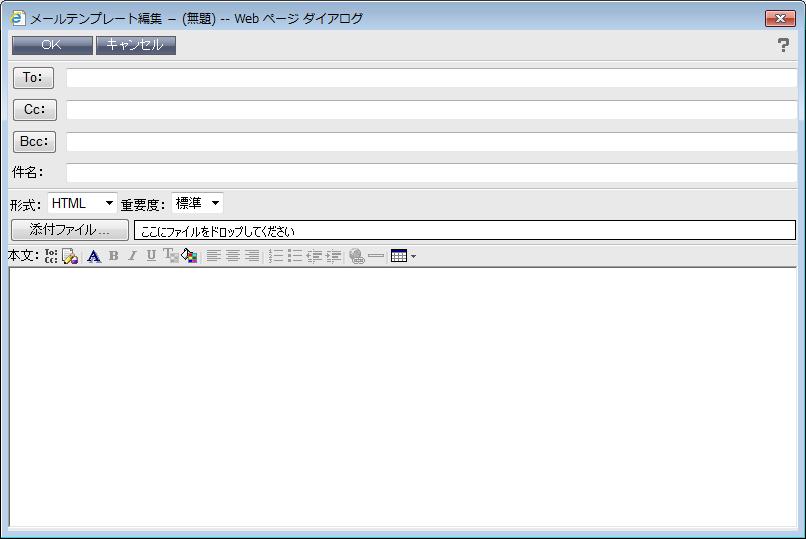
各機能・操作は以下の通りです。
| 目次 | |
|
|
|
|
|
|
|
Copyright 2008 OSK Co., LTD. All Rights Reserved. |
|
マスタを作成/編集し、マスタとして登録します。
宛先/件名/本文/属性/添付ファイルを指定することができます。
本文は、文字の装飾などが可能な『HTML形式』と、文字の装飾などができない『テキスト形式』の2種類があります。
新規作成の場合、どちらの形式でメールマスタ編集を起動するかはメールのオプションでの指定によりますが、起動後も形式を切り替えることができます。
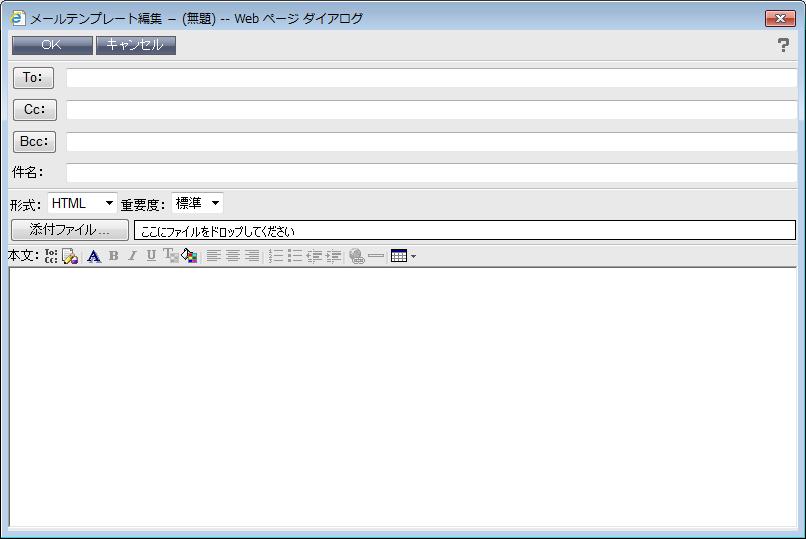
各機能・操作は以下の通りです。
|
|
宛先の指定ついて |
|
メールのオプションでの指定により、『アドレス帳連携モード』と『直接入力モード』の2種類があります。メールマスタ編集起動後に、宛先指定のモードを切り替えることはできません。 |
|
|
注意 |
|
ドラッグ&ドロップ操作での添付ファイル方法は、ActiveXコントロールが有効になっているときのみ操作可能です。 |
| 動作 | |

|
新規作成の場合、入力内容でマスタを登録します。 編集の場合、入力内容でマスタを更新します。 |

|
マスタ編集画面を終了します。 |

|
ヘルプ画面(この画面)を別ウィンドウで表示します。 |
| 説明 | ||||||
|
To:、Cc:、Bcc:ボタンを押すと、アドレス帳が起動し、宛先として追加したいユーザーを指定します。 既に宛先として指定してあるユーザーは、アドレス帳の中の選択済みリストに表示されません。 アドレス帳の中で選択したユーザーを既に宛先として指定してあるユーザーに追加することができます。 できる操作は追加のみです。 アドレス帳の詳細は、ここを参照してください。 直接入力ボックスにおいて、To:、Cc:、Bcc:ボタンの横に、宛先をキー入力するためのボックスがあります。 ここに直接宛先をキー入力することができます。 同じ組織内のユーザーの場合は、名前、または、メールアドレスを入力できます。 外部のインターネットユーザーの場合は、メールアドレスを入力できます。 複数のユーザーを入力する場合は、以下のようにセミコロン(;)で分けて入力します。 ツールバーの  (OKボタン) をクリックすると、名前のみの入力状態のユーザーに関して、該当するユーザーの検索を行います。(この機能を「名前解決」と呼びます。) (OKボタン) をクリックすると、名前のみの入力状態のユーザーに関して、該当するユーザーの検索を行います。(この機能を「名前解決」と呼びます。)該当ユーザーが複数いる場合は、その候補が『該当ユーザー一覧』ダイアログに表示されます。ここから目的のユーザーを選択します。 『該当ユーザー一覧』ダイアログの詳細は、ここを参照してください。 名前解決されたユーザーの表示は、以下のように変わります。
|
件名を指定します。
文字の装飾などが可能な『HTML形式』と文字の装飾などができない『テキスト形式』の2種類があります。
新規作成の場合、どちらの形式でメールマスタ編集を起動するかはメールのオプションでの指定によりますが、起動後も形式を切り替えることができます。
|
|
形式切替えについて |
|
『HTML形式』から『テキスト形式』に切り替えた場合は、装飾及び書式情報は全て失われます。『HTML形式』に戻しても、装飾及び書式情報は 元に戻りません。 |
| 説明 | |

|
宛先(To:、Cc:)を本文のカーソル位置に挿入します。 |

|
シグネチャを本文のカーソル位置に挿入します。 シグネチャが複数ある場合は、どのシグネチャを挿入するか選択します。 |
|
|
シグネチャについて |
|
シグネチャは、メールのオプションで作成します。 シグネチャを1つも作成していない場合は、利用できません。 |
|
|
HTML形式について |
| HTML形式の場合の文字の装飾や編集方法は、こちらを参照してください。 |
以下のメールの属性を指定します。
| 説明 | |||||||||||
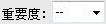
|
重要度を「高」「標準」「低」から選択します。既定値は「標準」になっています。
|
||||||||||
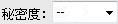
|
秘密度を「標準」「個人用」「親展」「社外秘」から選択します。既定値は「標準」になっています。
|
| 説明 | |

|
添付ファイル指定ダイアログを起動します。 指定した添付ファイルの名称とサイズが  の横に表示されます。 の横に表示されます。サイズは、サーバー上での格納サイズで、正確な値ではありません。 |
この操作ができるのは、ActiveXコントロールが有効になっているときのみ操作可能です。

上図の部分にファイルをドラッグ&ドロップします。

上図の状態でマウスボタンを離すと、ファイルが添付されます。

|
|
注意 |
ドラッグ&ドロップ時のマウスポイントの状態
|
制限事項については、メールマスタ制限事項を参照してください。