
| 目次 | |
|
|
|
|
|
|
|
Copyright 2012 OSK Co., LTD. All Rights Reserved. |
|
プロジェクト作成とはプロジェクトの新規作成を行う画面です。
プロジェクト新規作成画面を表示するには、プロジェクト一覧で「新規」ボタンをクリックします。
プロジェクト編集とは既存のプロジェクトの編集を行う画面です。
プロジェクト編集画面を表示するには、プロジェクト参照画面で「編集開始」ボタンをクリックします。
プロジェクト作成画面は、以下のような画面構成となっています。

| 名称 | 説明 | |

|
「OK」ボタン |
現在表示されているプロジェクトの設定内容を登録して、プロジェクト作成画面を閉じます。 (既に登録済みのプロジェクトの場合、現在表示されている設定内容を確定し、更新します。) |

|
「一時保管」ボタン | 現在表示されているプロジェクトの設定内容を一時保存します。 |

|
「キャンセル」ボタン | 現在表示されているプロジェクトの設定内容をキャンセルします。 |

|
「設定」ボタン | プロジェクト設定画面を表示します。 |
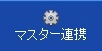
|
「マスター連携」ボタン | マスター連携画面を表示します。 |
| 項目名 | 説明 |
| カテゴリ名 | プロジェクトを作成するカテゴリををクリックして表示されるカテゴリ選択画面から選択します。 |
| プロジェクト名 |
プロジェクトの名称を入力します。 100文字まで入力可能です。 |
| 開始予定日 |
プロジェクトの開始予定日を入力します。 をクリックして表示される日付選択画面で直接開始予定日を選択することもできます。 |
| 完了予定日 |
プロジェクトの完了予定日を入力します。 をクリックして表示される日付選択画面で直接完了予定日を選択することもできます。 |
| 開始日 |
プロジェクトの開始日を入力します。 をクリックして表示される日付選択画面で直接開始日を選択することもできます。 |
| 完了日 |
プロジェクトの完了日を入力します。 をクリックして表示される日付選択画面で直接完了日を選択することもできます。 |
| 概要 | プロジェクトの概要を入力します。 |
| ステータス |
プロジェクトのステータスを設定します。 「完了にする」にチェックを入れると、そのプロジェクトはステータスが「完了」となります。 |
| 添付ファイル |
プロジェクトに添付するファイルの一覧が表示されます。 をクリックすると、ファイル選択画面が表示され、添付したいファイルを指定することができます。 をクリックすると、選択されているファイルを一覧から削除することができます。 「ここにファイルをドロップしてください...」にファイルをドラッグアンドドロップすると、添付ファイルに追加することができます。 |
| 責任者 |
プロジェクトの責任者を設定します。 をクリックすると、アドレス帳が表示されます。 表示されたアドレス帳から責任者に設定するユーザーまたはグループを選択します。 |
| メンバー |
プロジェクトのメンバーを設定します。 をクリックすると、アドレス帳が表示されます。 表示されたアドレス帳からメンバーに設定するユーザーまたはグループを選択します。 |
管理者によりカテゴリに設定された管理属性、またはプロジェクト作成画面の「設定」ボタンで表示されるプロジェクト設定画面で設定された管理属性が表示されます。
| 補足 | |
| 管理属性が日付型の場合、をクリックすると日付選択画面が表示されます。 |
| 注意 | |
管理属性が文字型の場合、改行は二文字としてカウントされ  をクリックした際の入力可能文字数チェックの対象となります。 をクリックした際の入力可能文字数チェックの対象となります。
|
作成したプロジェクトを一時的に保存したい場合は、プロジェクト作成画面の「一時保管」ボタンをクリックします。
| 補足 | |
| 「カテゴリ」が選択されていない、または「カテゴリ名」が入力されていない場合は、一時保管をすることができません。 |
 をクリックして、アクセス権やレイアウト、管理属性の設定を行うことができます。
をクリックして、アクセス権やレイアウト、管理属性の設定を行うことができます。| 注意 |
 でアクセス権を設定しない場合、作成したユーザー以外は閲覧することができません。 でアクセス権を設定しない場合、作成したユーザー以外は閲覧することができません。
|
 をクリックするとプロジェクトが登録されます。
をクリックするとプロジェクトが登録されます。
| 補足 | |
プロジェクトの作成をキャンセルしたい場合は、 をクリックします。 をクリックします。 |
プロジェクト編集画面で必要事項を入力後、 をクリックします。
をクリックします。
| 補足 | |
プロジェクトの編集をキャンセルしたい場合は、 をクリックします。 をクリックします。 ボタンをクリックした場合、入力していた値は保存されません。 ボタンをクリックした場合、入力していた値は保存されません。
|