| 目次 | |
|
|
|
|
|
|
|
Copyright 2008 OSK Co., LTD. All Rights Reserved. |
|
ポータルの利用者は、メニューを利用して、WebパーツやWebページを呼び出します。
以下の三種類のメニューを利用することができます。
システム全体で共通に利用するための「システムメニュー」
特定のグループの所属ユーザーが利用する「グループメニュー」
各ユーザーが設定を行う「プライベートメニュー」
システムメニューとグループメニューの設定はシステム管理者が行います。ここでは、プライベートメニューについて説明します。
| メニュー設定画面の操作に関して | |
| 各Web パーツや Webページは、メニューをクリックすると呼び出されます。 | |
| メニューには、アイコンや機能を表す文字列、呼び出されるWebパーツやWebページのURLなどを指定します。 | |
| メニューは利用頻度や、用途ごとにグループ化されたメインメニューに属します。 | |
| メニューには複数のメインメニューを設定することができます。 |
| 名称 | 動作 | |

|
「設定を保存」ボタン | カスタマイズした状態を保存します。 |

|
「追加」ボタン |
|
 |
「プロパティ」ボタン | |
 |
切り取りボタン | 選択しているメインメニュー、またはサブメニューの情報を切り取ります。次に説明するペーストとセットで使用します。 |

|
コピーボタン | 選択しているメインメニュー、またはメニューの情報をコピーします。次に説明するペーストとセットで使用します。 |

|
貼り付けボタン |
|

|
削除ボタン | 選択しているメインメニュー、またはサブメニューを削除します。 |

|
「操作」ボタン | 操作一覧のポップアップメニューを表示します。
指定されたフォーマットのxmlファイル(「操作」-「保存」で保存したメニュー情報のxmlファイル)を読み込んで、既存のメニュー情報に追加または上書きをします。 現在設定されているメニュー情報をxmlファイルとして出力します。 |

|
「テンプレート」ボタン | テンプレート一覧のポップアップメニューを表示します。一覧からテンプレートを選択することにより、表示しているメニューをあらかじめ決められたメニューに変更することができます。テンプレートにはデフォルトで「既定値」があります。「既定値」を選択すると、システムインストール時と同じメニューの状態を読み込みます。設定したプライベートメニューの内容を初期値に戻したいときなどに利用します。 |

|
「閉じる」ボタン | メニュー設定画面を閉じます。 |

|
「ヘルプ」ボタン | ヘルプを別ウィンドウで開きます。 |
| Google Chromeにてテンプレート追加操作時の注意 | ||
|
Google Chromeにてテンプレート追加操作時、既存のメニューを消して上書きを行おうとした場合、メッセージダイアログに「このページでこれ以上ダイアログボックスを生成しない」チェックボックスが表示されますが、チェックを入れないでください。 誤ってチェックを入れた状態で「OK」をクリックしてしまった場合は、メニュー設定画面を一度閉じて再度設定を行ってください。 |
縦のくくりが一つのメインメニューです。メインメニューの上部には太字でメインメニューの名称が表示されます。メインメニューを選択するにはメインメニューの名称をクリックします。選択状態では名称の領域が反転表示になり、メインメニューが選択色の枠で囲まれます。
メインメニューの名称の下に表示されます。アイコンとサブメニューの名称をセットで表示します。マウスカーソルを重ねると枠が浮き出ます。サブメニューを選択するにはサブメニューの名称をクリックします。選択状態ではメニューが薄いブルーで表示されます。メニューをカスタマイズするには、
メインメニューまたはサブメニューを選択しツールバを使用して移動、コピーを行う方法と、ドラッグ&ドロップで移動、コピーを行う方法があります。
| メインメニュー作成 | |
| 詳細はメインメニューのプロパティを参照。 |
| メインメニュー作成 | |
| 詳細はメインメニューのプロパティを参照。 |
メインメニューとサブメニューはドラッグすることで移動やコピーができます。
メインメニューの名称をドラッグすると、半透明のドラッグ元と同じメインメニューの名称がマウスについてきます。ドラッグしているマウスがメインメニューに重なると、メインメニューが重なった部分にのグレーの枠が表示されます。以下の図は「Private」
というメインメニューをドラッグしているところです。
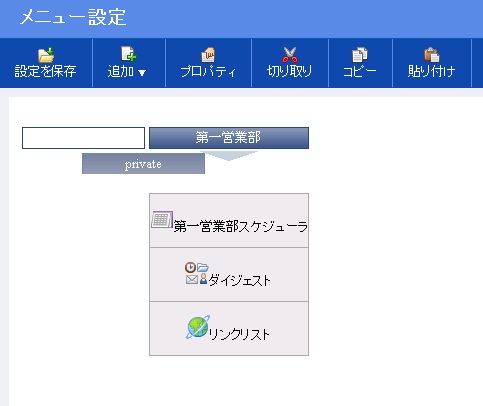
マウスを放すと縦線の表示されている位置にメインメニューが移動します。
[Ctrl]キーを押しながらマウスを放すとドラッグ元のメインメニューは移動せずにコピーされます。
サブメニューをドラッグすると半透明のドラッグ元と同じサブメニューがマウスについてきます。ドラッグしているマウスがサブメニューに重なると、サブメニューが重なった部分にのグレーの枠が表示されます。以下の図はメインメニュー「第一営業部」の「第一営業部スケジューラ」
というメニューをドラッグしているところです。
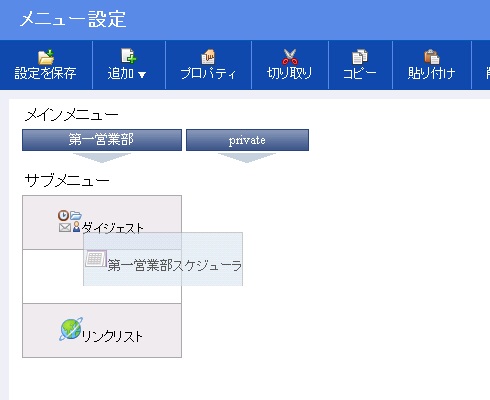
マウスを放すとグレーの枠上にドラッグ元が移動します。
[Ctrl]キーを押しながらマウスを放すとドラッグ元は移動せずにコピーされます。